FAQ: Software Center
1. What are the requirements to run Software Center?
- Your computer has to be joined to NUS Windows domain. Please follow the instructions here if your computer is not joined to domain.
- During Windows login prompt, login using your NUS-ID.
- If you are off-campus, please connect using NUS WebVPN.
- If the Software Center is not installed in your computer, please follow the instructions here.
2. Why do I need to join NUS Windows domain?
All Microsoft product (e.g., Windows OS, Microsoft Office/Visio/Project) license is automatically activated when joined to NUS domain.
3. How can I join to NUS Windows domain when I am outside of NUS campus?
- Connect to NUS network through NUS WebVPN.
- Follow the instructions here to join to NUS Windows domain.
- Reboot your computer.
- Login to Windows and connect to NUS network through NUS WebVPN.
- Press “CTRL+ALT+DEL”, select “Switch User” and login in the following format “nusstfUserID” where UserID is your NUS-ID.
- Connect to NUS network through NUS WebVPN. Open “Software Center”
4. What are the functions of the various tabs ("Applications", "Device compliance", "Options") in Software Center?
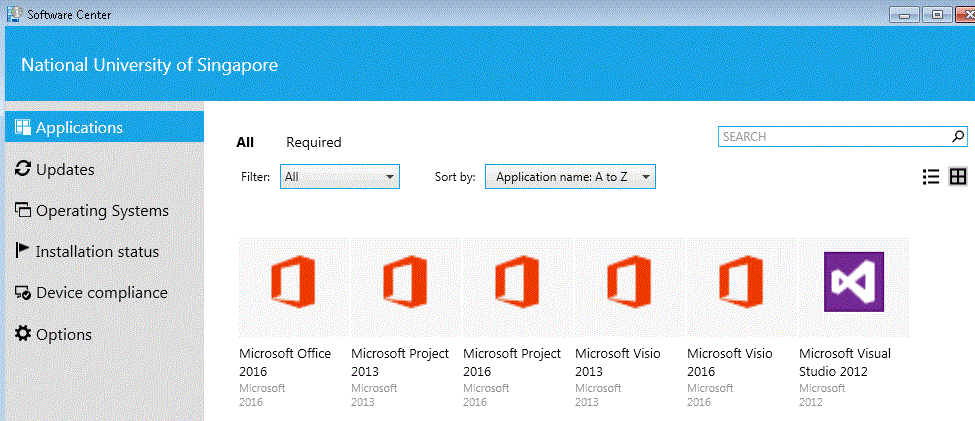
| Applications | Show the applications that are available for installation. Note that you only see the applications which are granted to you. |
| Updates | Show the Windows Update available/installed. |
| Operating Systems | Show the Operation System available to you (if any). |
| Installation Status | Show the software installed by you and the Windows Update installed. |
| Device compliance | Not implemented currently. |
| Options | Provides the option for you to specify your own settings. The “Remote Control” function is disabled at the server and remote control to computer is not allowed. There is no Power management setting enforced currently. |
5. How to uninstall software that are installed through Software Center?
- To uninstall software, please go to “Control Panel->Programs and Features”, select the software you wish to uninstall and click on “Uninstall”.
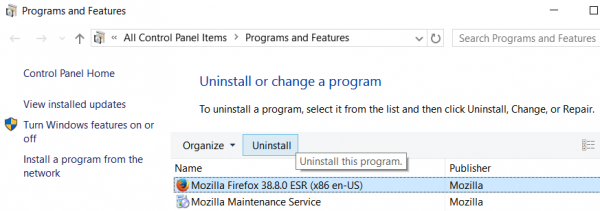
- For Microsoft Office and Adobe Creative Cloud Desktop Apps, please follow the instructions from the links below:
Uninstall Microsoft Office, uninstall Acrobat , uninstall Adobe Creative Cloud Desktop Apps. - Go to “Control Panel->Configuration Manager” and select the “Actions” tab. Select “Application Deployment Evaluation Cycle” and click on “Run Now” button. The uninstall status in the Software Center will be updated after a few minutes.
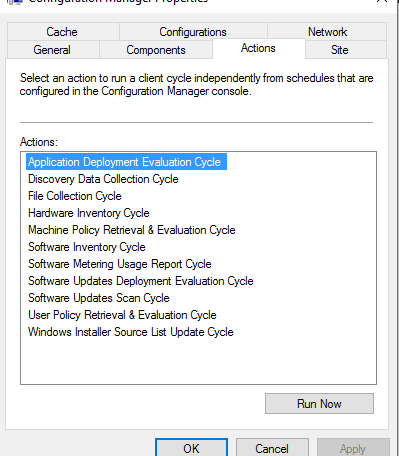
6. How can I manually install Software Center if it is not installed in my computer?
You may install Software Center from the link here.
7. How can I solve the "Retry/Failed" status message in Software Center?
- If you see the “Retry” button and the Status showed as “Failed”, please do the following.
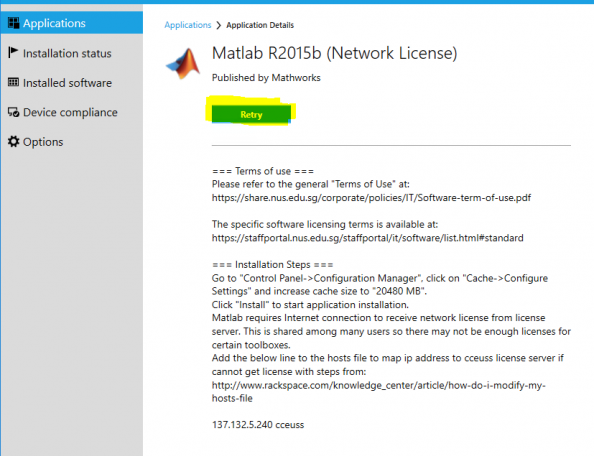
- Please click on “More information” to see the detail message.
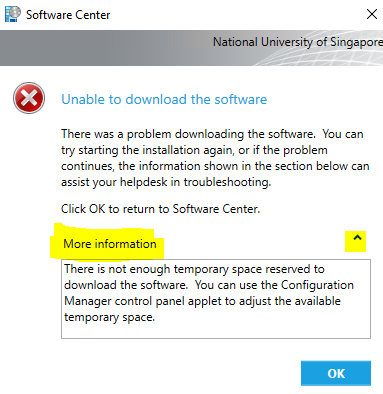
- The default cache size is 5GB. Some applications like Matlab, SAS…etc requires more than 5GB cache size. Please follow the steps shown in the application to increase the cache size accordingly.
- To increase the cache size, go to “Control Panel->Configuration Manager”, click on “Cache->Configure Settings” and increase the cache size as needed by the application. Click on the “Delete Files…” button to clear cache.
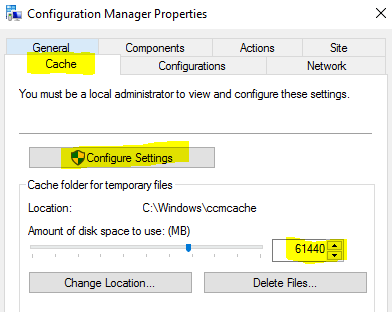
- If you encounter different error message, please email the screen capture of the error message to itcare@nus.edu.sg
8. Where can I download Mac and Linux software?
You may download Mac amd Linux software from the link here.

