FAQ: Adobe Creative Cloud Desktop Apps (For NUS Staff Only)
1. What is the recent change in Adobe licensing scheme?
The current license scheme is changed from a “Campus-wide licensing” to “Named-user licensing”.
2. I can still login to Adobe.com, does that mean I already have a license?
Being able to login to your Adobe account doesn’t necessary mean that you have an account.
To verify if you have a license, please login to Adobe.com and navigate to the ‘All Apps’ page. If you find an ‘Install’ button against the application, it means that you have a license for it. If you see a ‘Try’ and ‘Buy’ button, it means that you do not have a license for that product.
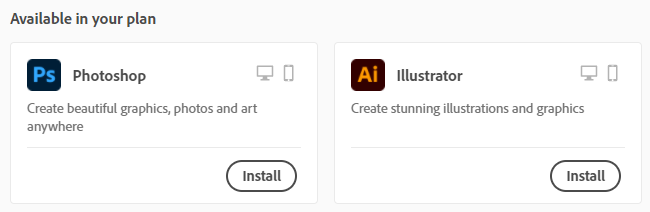
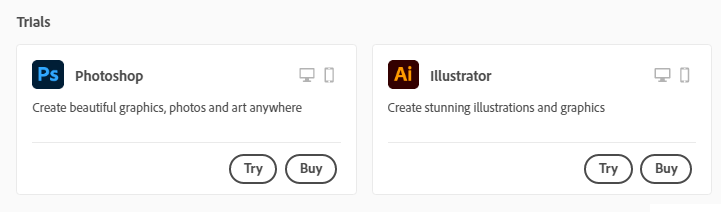
3. I have been assigned an Adobe CC license, but when I launch an existing Adobe file (e.g. pdf), I noticed a message stating that my subscription has expired. Why do I still see this message and what do I need to do from here?
The ‘subscription expired’ message was shown because the newly subscribed license has yet to be updated to your device.
To update the license:
- Close all Adobe applications
- Login to Adobe.com (choose Singapore) with your NUS-ID
- After the authentication, the new license and subscription dates will updated to your device
4. Isn't Adobe CC just one license regardless of the Adobe program that they are using?
Yes that’s correct. An Adobe CC license allows the user to use all Adobe CC Apps. Click here to find the components of Adobe CC Apps.
5. Will I be able to install 1 Adobe CC license in my office computer and another in my personal computer?
Yes. Please refer to S/N 6 for details on user rights.
6. What is the point of having 2 Adobe CC installation rights when I cannot use it at the same time? What will happen if I launched a PDF in my NUS desktop and on my personal laptop at the same time? Will there by any error message?
There will not be any error message if you use both machines at the same time. The purpose for having this restriction is to ensure that the license is only used by the designated staff. Please refer here for more information.
7. What will happen to all those Adobe applications that was installed on lab computers?
There is no impact as lab computers are using the Shared Device Licensing (SDL) scheme.
8. Can I start to apply for a Adobe CC license today?
Yes, all NUS staff can apply for license now. However there should not be any impact to staff who has been actively using Adobe Apps for the past 30 days (e.g. 13 Aug to 12 Sep 2021) and logged on to NUS VPN.
9. What happens if I have not been logging into NUS VPN but actively using Adobe CC?
If that is the case, your usage will NOT be captured in the utilisation report, and thus you will NOT be automatically provisioned a license.
Please submit a Software Request at https://wws.nus.edu.sg/swr/login.aspx if you still need to use Adobe CC.
10. How do I request for Adobe CC license?
Please go to https://wws.nus.edu.sg/swr/login.aspx (navigate to Software -> Request for Software) to submit a software request. Select Adobe CC from the Software Title list.
11. How do I access https://wws.nus.edu.sg/swr/login.aspx if I am off campus?
To access https://wws.nus.edu.sg/swr/login.aspx off campus, you will need to connect to Staff VPN.
12. How do I obtain Adobe CC for PC Cluster?
Please email software@nus.edu.sg to request for Adobe CC license (Shared Device License) for PC Cluster.
13. How long does it take to assign an Adobe license to a user?
For staff
After your request is approved, you can sign in to Adobe CC after the next synchronization times, which are at 10.30am and 4.00pm daily, including weekends.
For visitor
Once your request is approved, assigning an Adobe CC license may take anywhere from 1 to 14 calendar days due to a minimal amount of manual processing.
14. Will I be notified after submitting a software request?
Yes, you will be notified via email once your request has been approved.
15. Can I request licenses for multiple users in a single request (bulk request) so that there is only 1 approval request sent to their HOD?
Yes, the software request system allows user to submit collective request. They can add in multiple NUS-IDs in a single request.
16. Will applying for Adobe CC license be considered as a “Request for Specialised Software” where it is charged to the user’s WBS?
Adobe used to be under the ‘Standard Software’ category. But since 17 Aug 2021, Adobe has now been re-classified under ‘Specialised Software’ where requestor needs to submit a software request. However we are not implementing a charge-back at the moment.
17. Does the transfer of software license from account to account also apply to this new Adobe CC licensing scheme?
Unfortunately, Adobe’s licensing scheme does not allow the transfer. However, at any point if the user no longer requires Adobe CC license, they may write to software@nus.edu.sg to release their license(s).
18. Will my Adobe CC license expire if I don’t use it actively?
Software Admins will conduct periodic checks. Inactive users will be removed and they will have to request for the license again whenever they need it. You are strongly encouraged to logon to NUS VPN to enable us to “track” your usage.
19. How long of inactivity before my license get revoked?
Adobe license will be revoked if there are no activities for more than 30 days. You are strongly encouraged to logon to NUS VPN.
20. Do I to reapply for the license if it expires/revoked?
Yes, staff will need to reapply for the license once it has expired/revoked.
21. How long is the validity of the Adobe license after it is granted to user?
Upon approval, the license will be assigned at the next sync, i.e. 12pm daily. The Adobe license is granted until the end of the current Adobe contract or when user leaves NUS, whichever occurs first. It will also be revoked if there’s no activity for more than 30 days.
22. For transfer staff, will they need to request for the Adobe CC license again if they require it?
For the transfer of department with same NUS-ID, there is no need to request again as the license is tied to the user’s NUS-ID.
For the transfer of department and getting a new NUS-ID (where previous NUS-ID will be deleted), user need to request for the license using the new NUS-ID as the license needs to be assigned to the new NUS-ID.
23. How to install Adobe Creative Cloud Apps?
Note: For installation in PC clusters, libraries etc for general use, please submit your request to software@nus.edu.sg
- Uninstall all Adobe applications (e.g. Acrobat, Photoshop) via Control Panel (if any, otherwise skip to step 4)
- Run the AdobeCreativeCloudCleanerTool.exe (for Windows OS) or AdobeCreativeCloudCleanerTool.dmg (for Mac OS) and choose the options below:
(a) e (English)
(b) y (Yes)
(c) 1 (All)
(d) 7 (Clean All)
(e) u (Confirmed)
*The option may vary depending on the configuration and applications in your machine* - When the message displays “Adobe Creative Cloud Cleaner Tool completed successfully”, press Enter and restart the computer
- Go to https://www.adobe.com/
- Click Sign In on the top right corner
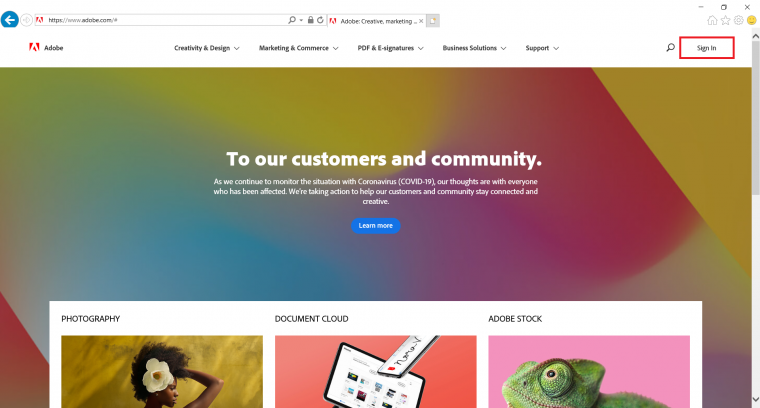
- Key in NUS email address and click Continue
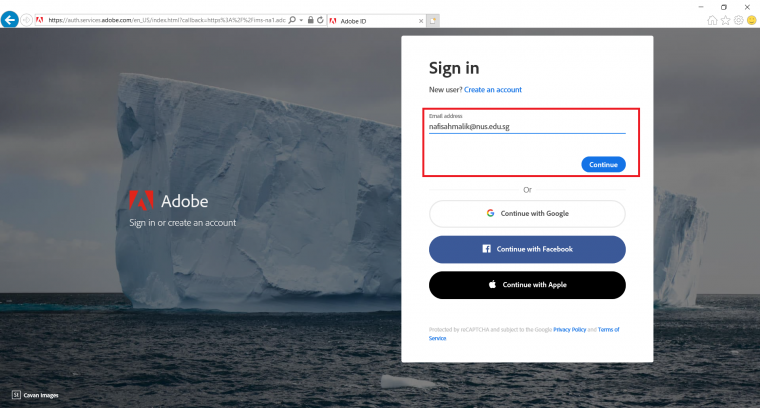
- When prompted, select Company or School Account option
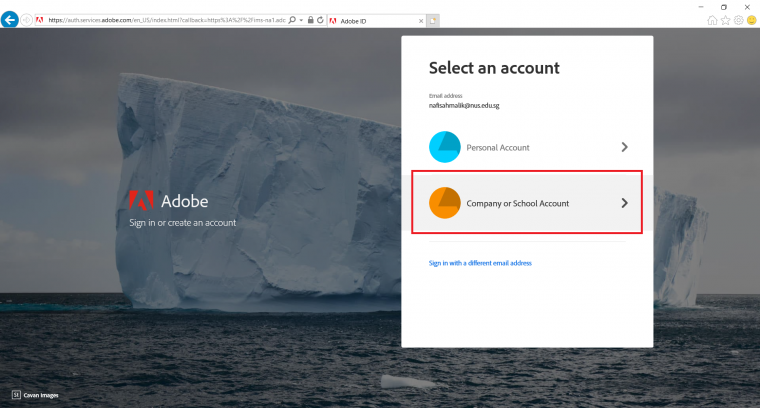
- Click on the grid icon on the top right corner and click More
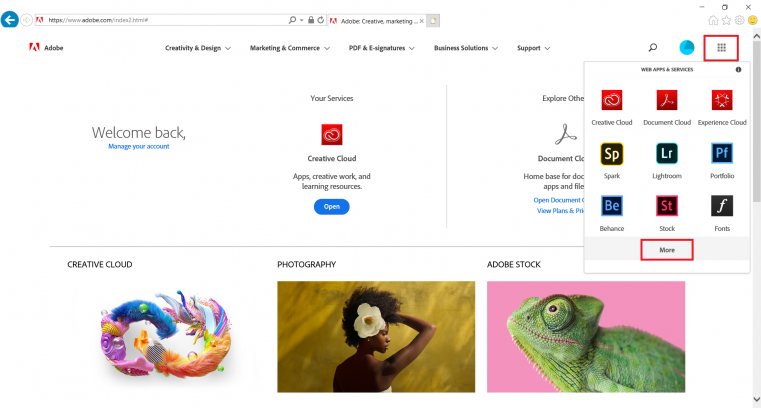
- Under Creative Cloud Apps, select View All
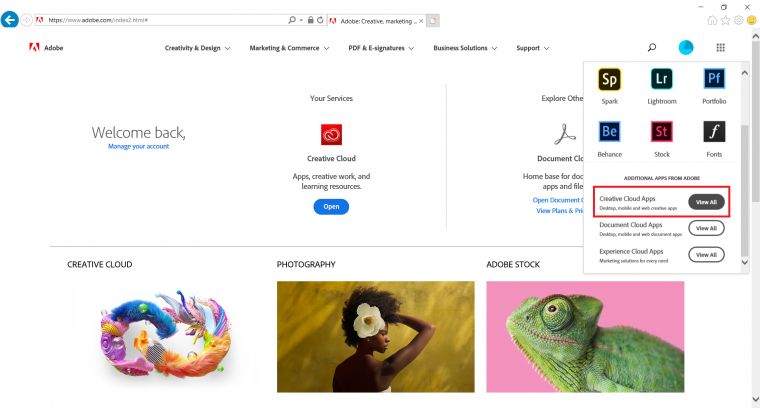
- Navigate to the software you need and click on Install button
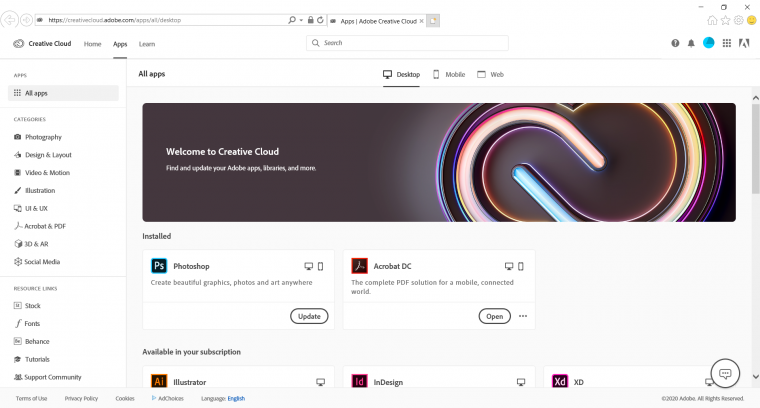
24. How can I do a clean uninstall of Adobe Creative Cloud Desktop Apps?
You may click here to do a clean uninstall of Adobe Creative Cloud applications.
25. What should I do if I can't locate "Apps" panel in Creative Cloud?
- Close Creative Cloud and all Adobe applications
- Close all Adobe processes and tasks running on the background from Task Manager (Windows) or Activity Monitor (MAC) except Adobe IPC Broker and CEF helper. Below are the list of Adobe background processes:
CCLibraries
CCXProcess
Creative Cloud Desktop
Coresync
Creative Cloud
PDApp.exe
AcroTray
AGSServices - Navigate to the following directory:
Windows: C:/Program Files(x86)/Common Files/Adobe/OOBE/Configs/Service-Config.html
MAC: /library/Application Support/Adobe/OOBE/Configs/Service-Config.html - Delete Service-Config.html file
- Reboot the machine
- Launch Creative Cloud again and you will see the “Apps” panel and all Adobe Creative Cloud Apps listed
26. Do I need to uninstall Adobe CC then re-install after I get the updated license?
You do not need to re-install Adobe CC after a license is granted. You need to login to Adobe.com with your NUS-ID, after authentication, the new subscription dates will refresh to your laptop.
27. Where can I obtain the recording of Webinar dated 6th Sep 2021 that addresses the Adobe Activation issue?
You may obtain the recording and its resolutions from the links below, please ensure nVPN is connected:
28. Why am I prompted with "Update required" and what should I do?

This could be due to the outdated version of Adobe apps.
Please uninstall all the existing Adobe apps from Control Panel and follow the steps in Question 23 to run the cleaner tool and install the latest version of Adobe CC apps.
If you encounter “You don’t have access to manage apps” error after reinstalling the Adobe CC apps, please refer to Question 29.
29. I have been assigned with Adobe CC license but it stated "You don't have access to manage apps".
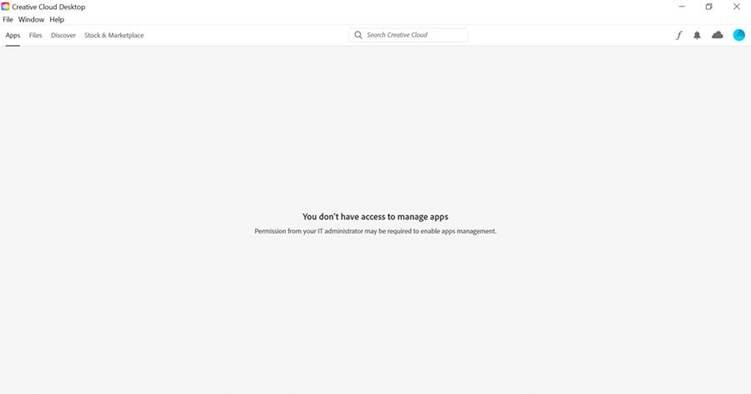
If you receive the above error after reinstalling the latest version of Adobe CC apps, please follow the steps below:
- Close and quit all Adobe apps
- Delete the entire Configs folder from the directory below:
(Windows) : C:\Program Files (x86)\Common Files\Adobe\OOBE\Configs
(macOS) : \Library\Application Support\Adobe\OOBE\Configs - Restart the machine
- Sign in to Adobe Creative Cloud Desktop with your NUS email
30. "Permission may be required" when I attempted to install apps from the Creative Cloud Desktop
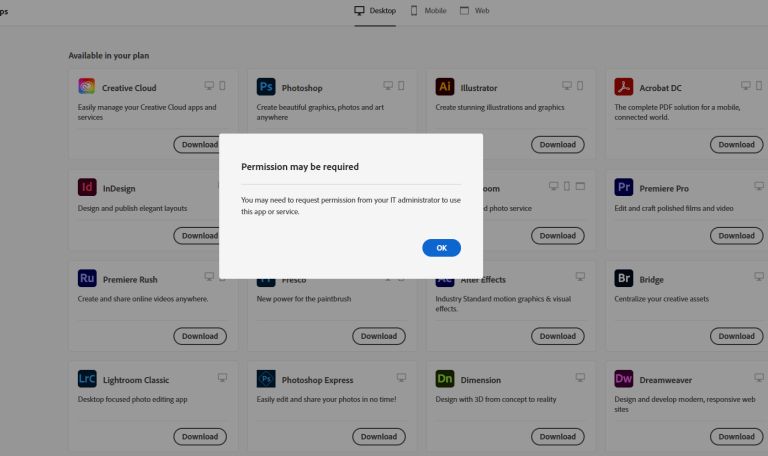
Please restart your machine and launch Creative Cloud Desktop to install apps.
31. My license has expired. How do I extend it?
Please follow the steps below:
- Launch Adobe Acrobat DC
- Adobe will prompt you to sign in. Please sign in with your NUS email (do no use friendly email).
- Upon successful sign in, the expiry message will disappear and the blue icon on the top right corner will show as follows:
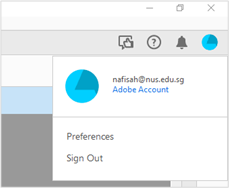
If you encounter “Update required” error, please refer to Question 28.
For common Adobe and Acrobat issue troubleshooting guide, please refer to Question 27.

