Using MobileVisLab
How to Use MobileVisLab
• To use MobileVisLab, you need to register an HPC account. Instructions on HPC account registration can be found at the HPC website
• Download turbo-vnc-1.2.1.exe from http://sourceforge.net/projects/turbovnc/files/1.2.1/ or from http://bobcat.nus.edu.sg:3080/support/vnc/, double click on TurboVNC-1.2.1.exe and follow the instructions to install TurboVNC Viewer on your PC.
• Once it is installed, go to All Programs -> TurboVNC -> TurboVNCViewer (not TurboVNCViewer(listening mode ipv6)) to start the TurboVNC in Listen Mode as shown below:
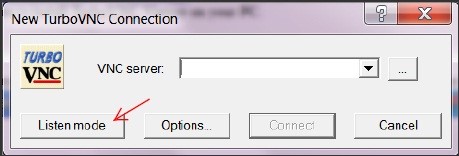
• You’ll see a small icon on the tool bar at the bottom right of your desktop screen.
[Image]

• Log on to HPC SGD portal nus.edu.sg at any web browser, click on the MobileVisLab button or HighEndVisLab button, a MobileVisLab session will be started with a message box appearing on your screen, click Ok to proceed.
[Image]

• An Xterm Window will appear on your desktop, resize the boxes to fit your window. The login host could be any one host among the venus hosts, on which you can access either your home directory /home/svu/$USERID or the parallel file system /svutmp.
• Start your graphical applications at the command prompt as per normal. HighEndVisLab sessions are started on one workstation with 256GB memory, while MobileVisLab sessions are started on 8 workstations with 96GB or 48GB memory. Each workstation can support up to 8 concurrent user sessions. Make the right choice based on your requirements.
• To start your own OpenGL applications, use “rrlaunch my_executable“.
Run MobileVisLab on Mac systems:
• Download TurboVNC for Mac at http://sourceforge.net/projects/turbovnc/files/1.2.1/ or http://bobcat.nus.edu.sg/svu/support/vnc
• Install the software after downloading.
• Start up X11 on the Mac, and launch a terminal.
• At the terminal command prompt, type: “/opt/TurboVNC/bin/vncviewer –listen 5500 “.
• Login to HPC Portal and click to start MobileVisLab or HighEndVisLab.
Issues You May Encounter When Using MobileVisLab
• Ensure that in all the firewall policies (public, private) the exception is added for TurboVNC.
• The size of the MobileVisLab session could be too big on your laptop. Adjust the height and width in this file at your own home folder: $HOME/.vnc/stee-vnc.settings.
• If you are NOT working within NUS Intranet, please login to http://webvpn.nus.edu.sg first before you login to NUS HPC portal and start MobileVisLab.
• The problem could come when your home directory disk quota is exceeded. Backup and remove files in your home directory to release the disk space.
• At any login session to the other HPC systems, issue command “bjobs” and check if there are any pending or failed vislogin jobs. If yes, Terminated them using “bkill JOBID” before you try again.
• Sometimes, you can try to close the restart TurboVNC Viewer if you suddenly cannot start MobileVisLab, or clear your browser history, close browser and re-open the browser and click on MobileVisLab again.
Always close your MobileVisLab by clicking on the Red Cross sign at the right top corner of your interface.

