Saving files locally or keeping them remote
Saving files locally or keeping them remote
In your desktop application folder, you have complete control over which files are saved locally to your computer and which remain remotely in nBox. This allows you to manage how much space files in your desktop application folder use on your computer. Both local and remote files and folders appear in your desktop application folder. However, the two behave differently.
Local files and folders:
- Are saved to your computer
- Kept up-to-date with nBox
- Remain available whether you’re connected or disconnected from the internet
- Look like this (
 ) and this (
) and this (  )
)
Remote files and folders:
- Do not use space on your computer
- Can only be opened when you are connected to the internet and the desktop app is running
- Need to download from nBox each time you open them
- Look like this (
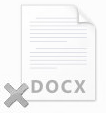 ) on Windows 7 and regular files and folders on other versions of Windows
) on Windows 7 and regular files and folders on other versions of Windows
| Notes: In some cases, remote files use space on your computer and are available even when you’re disconnected from the internet. These remote files look like this ( |
You can save both files and folders locally to your computer. You can even save your entire desktop application folder locally to your computer. Saving a folder to your computer also saves all of the files and folders in the folder.
WORKING WITH LOCAL AND REMOTE FILES
-
- When you rename a local file or folder, it becomes remote unless it is within a folder that is saved locally.
- When you move a file or folder into your desktop application folder, it inherits the state (local or remote) of the folder in which it was moved.
Steps
-
-
-
-
- In your desktop application folder, right-click on a file or folder.
- In the menu, click on Save locally or Keep remote.
-
-
-

