Installation
Installing the Windows desktop application
To use the nBox desktop application, you need to install and register the application.
Do note that nBox requires Windows 7 or later (64-bit only).
Steps
- Log in to https://mynbox.nus.edu.sg. Click on App downloads > Download for Windows and then save the installation file to your computer.
- Double-click on the installation file.
The nBox Setup Wizard opens - Click on Install.
Once the installation is complete, your computer restarts. - Double-click on the nBox icon.
- Click on Next.
- Select a location for your desktop application folder.
By default, the desktop application folder is located in your Documents folder and called nBox. However, you can choose a different location for your nBox folder by entering a path to a folder or using the Browse button to select a folder.
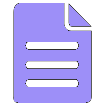 |
Notes:
|
- Click on Next.
If you selected a folder with files in it, a merge prompt appears. The prompt shows the number and total size of the files in the folder you selected. - If the merge prompt appears, click on OK to merge the files.
- In the Server field, enter “mynbox.nus.edu.sg”.
- Click on Next.
- In the Authentication – Enter Identity page of the wizard, do one of these:
- Click on Next to log into nBox with username and password from your computer. If you successfully log into nBox, continue to step 14.
- Click on Change to log into nBox with a different username than the one from your computer. Then enter your username into the username field and click on Next.
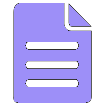 |
Notes: For nBox, your username and password are your NUS-ID credentials. You probably use this same username password every day to access your work computer, email, and other NUS devices and applications. |
- Enter your password. Then click on Next.
- You will be prompted for 2FA authentication.
- Click on Finish.
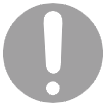 |
Important: The desktop app uses the concept of remote files to manage space. You may know these as cloud files. When you start the desktop app for the first time, all the files and folders in your desktop application folder are temporarily saved to your computer. You should now choose which files you want to remain on your computer. The next time the desktop application restarts, any file that has not been saved locally becomes a remote file. For more info, see Saving files locally or keeping them remote. |
• Installation
• Opening your Windows desktop application folder
• Understanding file and folder icons
• Creating links to files and folders
• Creating a shared folder
• Saving files locally or keeping them remote
• Backing up files and folders
• Viewing the sync status of your files
• Configuring the desktop application
• Handling conflict

