Installing the Mac desktop application
Installing the Mac desktop application
To use the nBox desktop application, you need to install and register the application.
Steps
-
- Log in to https://mynbox.nus.edu.sg. Click on App downloads > Download for Mac and then save the installation file to your computer.
- Double-click on the installation file.
The nBox window opens. - In the nBox window, drag the nBox icon into the Applications folder.
- In the Applications folder, double-click on the nBox icon.
- Click on Next.
- Select a location for your desktop application folder.
By default, the desktop application folder is located in your Documents folder and called nBox. However, you can choose a different location for your nBox folder by entering a path to a folder or using the Browse button to select a folder.
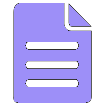 |
Notes:
|
- Click on Next.
If you selected a folder with files in it, a merge prompt appears. The prompt shows the number and total size of the files in the folder you selected. - If the merge prompt appears, click on OK to merge the files.
- In the Server field, enter “mynbox.nus.edu.sg”.
- Click on Next.
- In the Authentication – Enter Identity page of the wizard, do one of these:
- Click on Next to log into nBox with username and password from your computer. If you successfully log into nBox, continue to step 14.
- Click on Change to log into nBox with a different username than the one from your computer. Then enter your username into the username field and click on Next.
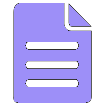 |
Notes: For nBox, your username and password are your NUS-ID credentials. You probably use this same username password every day to access your work computer, email, and other NUS devices and applications. |
- Enter your password. Then click on Next.
- You will be prompted for 2FA authentication.
- Click on Finish.

