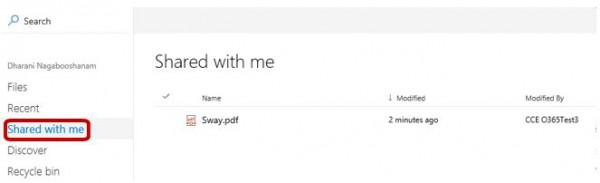OneDrive for Business eGuide
Create, Upload, Sync and Preview Documents
The main Files window displays the contents of your OneDrive library with related information and arranged as a standard file display. The Navigation Pane on the left of the window contains links to other parts of your OneDrive site, such as the Recycle Bin.
The Quick Command Bar will allow you to carry out a range of basic file management tasks. The options listed on the command bar are context driven and will change depending on what you have selected. The default listings, are New, Upload and Sync:
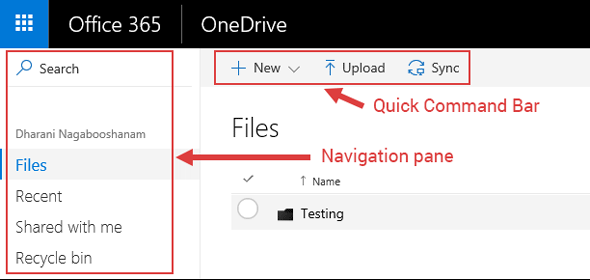
- Click +New to create a new document or folder. You can then add and edit content with the online Office apps. In addition to all the main Office file types, you can also create an online survey with results exported to an Excel file stored in OneDrive (see the following link for more information on using the survey tool).
- Click Upload and navigate to the files or folders on your computer to upload them to OneDrive. Alternatively, you can just drag and drop files or folders onto the OneDrive window in the browser. NOTE: For large numbers of files, it is better to use the sync client for uploading into OneDrive (see the next bullet point).
- Click Sync to sync OneDrive with a folder on your local computer. Use of the sync button activates sync client software to download and keep all files from OneDrive up to date. This client is pre- installed on Windows 8.1 or Windows 10 computers, but must be installed on Macs. For more information on syncing files see the section on page 11.
- To preview a document, click on its name to open a view-only version in a separate tab.
- You can use standard drag and drop techniques to move and manage files and folders. Additional file actions (download, rename, copy, etc) are available by clicking the more ellipses (•••) beside each filename.
Working with Files
When you select a file or folder in your library window, the command bar will display a different range of options for managing the file.
These options are also listed from the more ellipses beside each file.

Click on a filename to open a view-only preview of a document. To edit the document (Word in this case):
- Click Edit Document drop-down
- From the drop-down select either:
- Edit in Word to use the full-featured desktop version of the program, or
- Edit in Browser to use the online version
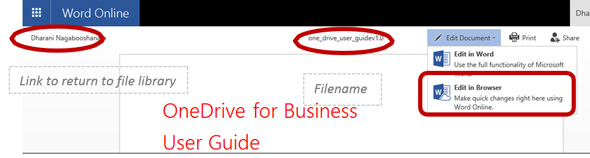
When editing a document online the changes are saved automatically. To return to Office365 click on your username link on the tool bar. Should you want to return to a previous version of the document before the current edits, you can use the Version History feature.
When editing in the full desktop version of the program, any changes are synced back to One Drive when you save and close the document.
Deleting and Restoring Documents
To delete a document, tick to select the file in the library window and click the Delete option on the command bar or right-click on the file or folder name >select Delete.
The file will be moved to the account’s Recycle Bin. If you delete a file from your OneDrive for Business library, it will be stored in the Recycle bin for 30 days, this provides you with the option to recover a deleted file.
To access the Recycle Bin window, click on the link in the navigation pane on the left-side of the OneDrive window. Select the required file and click Restore. The file will restore to the location from which it was originally deleted from your library (if it was in a deleted folder, this too will be restored).
Restore a Previous Version of a Document
Documents stored and edited in OneDrive have a full audit history available and can be restored to any historical state.
Tick to select the document in the library window and from the more ellipses on the command bar, select
Version History (or right-click on the filename and select it from the context menu).
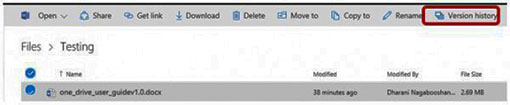
Any previous versions will be listed for review. If you wish to restore one of the versions, use the dropdown menu next to the date. From here you can View, Restore or Delete the version. Restoring a version makes that selection the current state of the document; it does not over-write it.
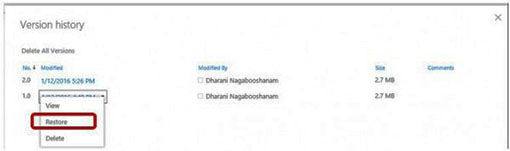
Using OneDrive to Collaborate
Sharing a document allows you not only to give permissions to others to view files but also to edit them collaboratively. In OneDrive, multiple users can edit a document simultaneously. No more being locked out of an Excel file until someone has closed it!
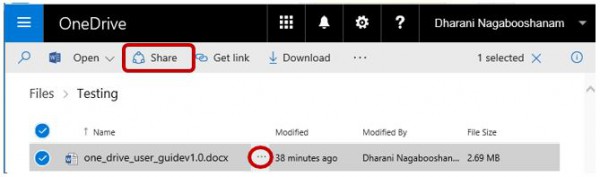
How to Share Files
To share a file:
- Select the file.
- Click Share on the command bar, (or access the Share command from the ellipses (…) beside the filename).
- The Share window will appear. On the Invite people tab, click in the top field and type the names, usernames, or email addresses of people with whom you want to share the document (Typing a few letters will bring up a matched list of user).
- Select the person to add them to the field. Continue to add all required users.
- Select whether you want to grant edit or view permission to invitees (the default permission is “Allow editing”).
NOTE
Those with Edit permission have full rights to delete a file. You can change permissions for any person later.
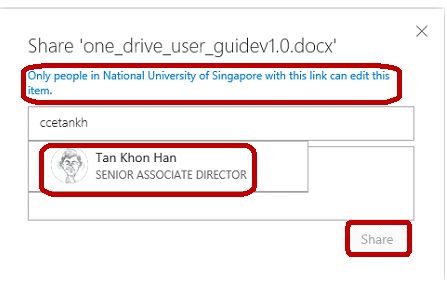
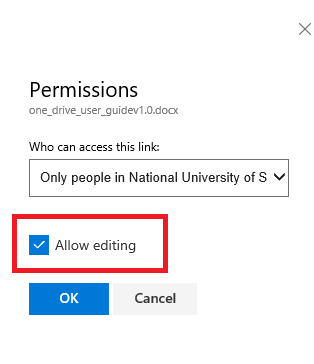
- If you want, type a message to be included with an email that’s sent to all invitees.
- When you are finished adding invitees and assigning permissions, click Share.
- This will generate two emails, one to each person with whom you are sharing and one to yourself as a notification of sharing.
- The email includes a link to the shared document.
Once a document is shared it should not be moved to a different location. Moving a shared document will break the share links and those with whom it was shared will no longer have access to it. If this may be necessary, it is better to share a folder instead of individual documents as the share permissions are attached at folder level.
Get a Link to Share a Document
In the share dialogue box, the “Get a link” tab provides direct access to web links for sharing a document. Use these if you wish to embed a link to a shared document in a separate email that can then be sent to multiple people.
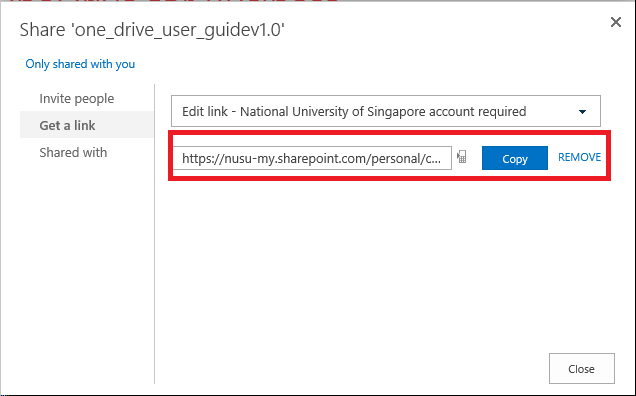
If you choose the option “no-sign-in required”, this means anyone with the link can access the document without having to sign in.
Share a Folder
When you share a folder, you automatically share all items in that folder. Any document moved into a shared folder will inherit the share permissions of the folder. Sharing a folder provides a quick way to share many documents with other people at once and makes it easier to manage a set of shared documents.
Follow the same procedure described above for sharing a document by sending or creating an invitation link to selected people.
Change or Remove Share Permissions
To change share permissions, call up the Share dialog box for the given file/folder and go to the Shared with tab which displays a list of everyone with whom it has been shared and their permissions. Click the drop down beside each user as required to choose option View, Edit, or Stop. To stop sharing with everyone, click the “Stop sharing” option at the bottom of the window.
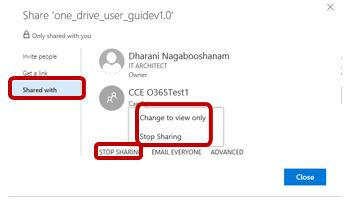
View Documents Shared with You
To view and access documents which other users have shared with you, go to the Navigation Pane in your library window and choose “Shared with me”. This will display a window listing all documents that have been shared with you from which you can then open and edit them. You can sort this list by the various columns. However, as this is a virtual folder (that is, it is in reality just a list of links to other people’s files), you will not be able to use standard file management to organise it (create folders, move files, etc).