Voicemail
Due to the low usage, voicemail is not enabled by default for Skype for Business (SFB) telephony service. Staff shall approach their department phone admin if voicemail is required (one-time and monthly charges will apply).
For users with voicemail, by default if an incoming call is not answered within 20 seconds, the call will be forwarded to voicemail. The time to forward to voicemail is adjustable from 5 to 60 seconds. User can also choose to forward all incoming calls (by changing call forward) to voicemail directly.
If voicemail is enabled while a user’s PC and Polycom phone is shutdown, all incoming calls will be diverted to voicemail directly. When you have a new voicemail, the Phone tab in the Skype for Business main window displays the number of your messages. You shall also see a red light (Messaging Waiting Indicator) in your Hard Phone.
If you need to access voicemail via Hard Phone or from Public Phone, you will need to use a voice mail PIN. The first time when the voicemail feature is activated for a specific user, the user will receive an email from “Microsoft Outlook” with the PIN. For consistence, you shall use the following link to request your PIN, which is a single PIN for Hard Phone Sign-in, IDD call and voice email access.
Icons to remember
|
|
|
|
1. Change your voicemail greeting
If the you haven’t changed your personal greeting, a default system greeting will be played for callers. For example, “Please leave a message for John Smith. After the tone, please record your message. When you finish recording hang-up or press the pound key for more options.”
Your voicemail is set up with a default greeting, but you can record a personal greeting any time you want.
- On your SFB client Phone tab, click the voicemail icon below the dial pad, and then click Change Greetings.
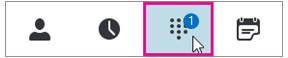
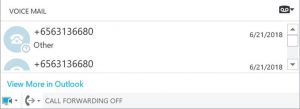
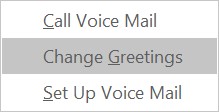
- Skype for Business calls your voicemail and guides you to record a personal greeting.
- When asked to press a number, pause on the phone/mic icon and click a number under the DIAL PAD tab.
- Follow the prompts to record your greeting.
2. Access your voicemail messages
Via Outlook
When you receive a voicemail, it will be delivered to your Outlook Inbox as an email attachment. You can play the message via your computer directly.
Via Skype for Business (on your Desktop/Laptop)
You can access the voicemail message from the Skype for Business app on your PC, or your mobile phone or desktop-phone.
- Click the Phone tab to see your messages and the caller’s info.
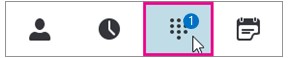
- Pause on a voicemail picture area and click the arrow to Play.
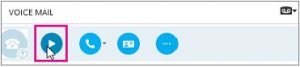
- Click More Options, and select one of the choices, such as:
- Call the contact.
- Start a Video Call with the contact.
- See Contact Card opens the caller’s contact card, which lists their phone number, email address, office location, and so on.
- Open Item in Outlook provides more information about the call.
- Delete Item deletes the voicemail from Skype for Business.
- Mark Item as Read.
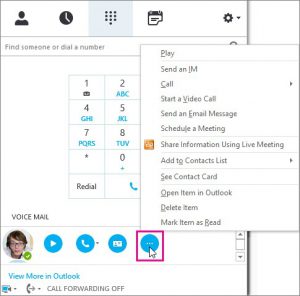
Via Message Center
On the SFB soft phone, dial-in 61188 to direct you to the “Message Center” line. Follow the voice prompt to proceed, then key in your PIN to access the Voicemail. If you do not want to follow the voice prompt, key in any number and the System will prompt you to use touch tone system.
Via Polycom VVX411
You will get a “missed call” alert on your Polycom phone. This is an indication that someone possibly left and/or recorded a voicemail message. To access your Voicemail box, you need to contact the Message Center.
- Press the button on your Polycom phone.
- Enter your PIN.
- Listen to the Voice Prompt and follow the instructions to listen to your voice mail messages.
Via Polycom VVX501 (Boss/Secretary)
You will get a “missed call” alert on your Polycom phone. This is an indication that someone possibly left and/or recorded a voicemail message. To access your Voicemail box, you need to contact the Message Center.
- Press the
 button on your Polycom phone.
button on your Polycom phone. - Select
 from touch screen to access voicemail
from touch screen to access voicemail - Enter your PIN.
- Listen to the Voice Prompt and follow the instructions to listen to your voice mail messages.
Via SFB Mobile App
On the SFB mobile app on your android or iOS mobile,
- Select dial pad from top right window.
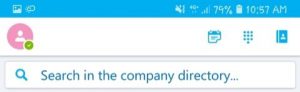
- Select Voicemail (Android) or Select Voicemail (Android) or
 (iOS) to access voicemail messages.
(iOS) to access voicemail messages.
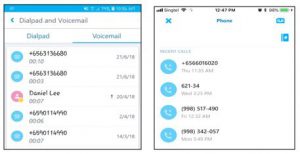
Via Public Phone
You can access your NUS voicemail via any public phone by following the below steps:
- Call the Message Center number 65161188 number through any public phone.
- Enter your extension number.
- Enter your PIN.
- Press any number followed by 0 to start using the touch tone system.
- Press 1 to access voicemail.
3. Leaving a voicemail
Simple Message recording sequence
Callers will be able to leave a message after listening to the your greeting without having to enter any options. A caller can simply record a message (up to 5 minutes) then simply hang-up, and the message will be sent to the user.
Repeat menu
All of the menu prompts will be repeated for callers so if they don’t press a key on their phone before hanging-up, the menu prompt will be repeated three times.
Caller options
Callers will have the options to:
• Record a message.
• Replay a message.
• Delete or re-record their message.
• Continue to record their message.
• Mark the message as high importance.
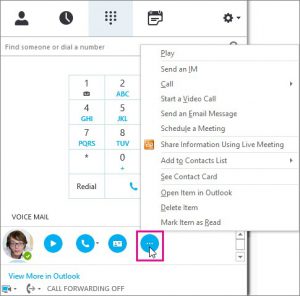
4. Delete your voicemail messages
Via Skype for Business (on your Desktop/Laptop)
- Select the voicemail, right mouse click and select Delete to delete the voicemail message.
Via SFB Mobile App
- For Android phones, press the Bin icon to delete a voicemail.
- For iOS phones, swipe left to delete a voicemail.
Via Polycom VVX411
- Press the button on your Polycom phone.
- Enter your PIN.
- Press any number followed by 0 to start using the touch tone system.
- Press 1 to access voicemail.
- Press 7 at the end of playback to delete the voicemail.
Via Polycom VVX501
- Press the button on your Polycom phone.
- Select on the touch screen to access voicemail.
- Enter your PIN.
- Press any number followed by 0 to start using the touch tone system.
- Press 1 to access voicemail.
- Press 7 at the end of playback to delete the voicemail.
Via Public Phone
- Call the Message Center number 65161188 number through any public phone.
- Enter your extension number.
- Enter your PIN.
- Press any number followed by 0 to start using the touch tone system.
- Press 1 to playback the voicemail.
- Press 7 at the end of playback to delete voicemail.
Via Outlook
- Search for Voice Mail in inbox and delete.
5. Archive your voicemail messages
To archive your voicemail messages, search for the Voice Mails in your inbox and move them into another folder. All endpoints will not be able to see/playback voicemail once they are moved out of the Inbox.

