Presence statuses
Your presence information is a quick way for other people to see your availability status. Presence is automatically set based on your Outlook calendar, but you can change it manually if you want to.
As an example, if you have a meeting currently scheduled in Outlook, your status appears as “In a meeting” in Skype for Business. When you’re in a Skype for Business audio or video call, your presence indicator appears red, as Busy, and your status is updated to “In a call”.
1. Presence indicators
| If your Presence is | It means you are |
|---|---|
| Online and Available | |
| Away from your computer briefly | |
| Logged on, but have been away from computer for a period of time | |
| Not working or not available | |
| Hard at work and shouldn’t be interrupted | |
| In a Skype for Business call (two-party call) | |
| In a meeting (using Skype for Business or Outlook) | |
| Do not want to be disturbed. You will see IMs, but only if you’re both in the same Workgroup | |
| Giving a presentation | |
| Set to OOF in your Outlook calendar | |
| Not signed in | |
| Presence can’t be detected |
* Set automatically for you based on your keyboard activity or Outlook calendar.
** You can set your presence to this anytime you want.
2. Set you Presence manually
Click the status menu drop-down arrow below your name on the Skype for Business main window, and then click the status you want to show other people.
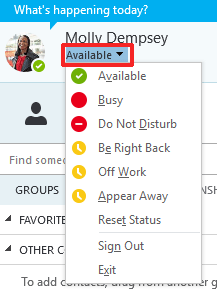
To revert from the status you set and have Skype for Business automatically update your status, click the status menu and then click Reset Status.

