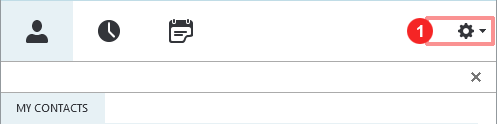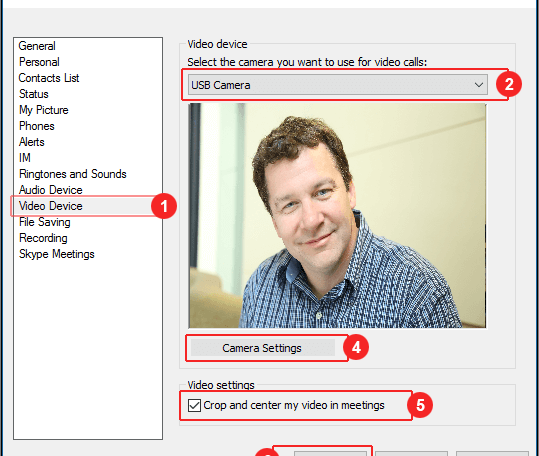Set up audio and video devices
Skype for Business automatically detects your devices, such as a headset, mic, speakers and cameras. Before you make a call make sure that you have an audio device connected to your computer. We strongly recommend that you check your audio and video devices before joining a meeting or making a call, to make sure you’re all set.
Icons to remember
|
|
1. Set up your audio device
- From Options
 select:
select:
Tools > Audio Device Settings. - Below Audio device, select the device you want and customize the settings:
- Speaker – Select Play
 , and drag the slider to adjust the volume.
, and drag the slider to adjust the volume. - Microphone – Speak to test the volume, and drag the slider until the progress bar reaches the middle of the test area.
- Ringer – Select Play
 , and drag the slider to adjust the volume.
, and drag the slider to adjust the volume.
- Speaker – Select Play
-
Select Check Call Quality and follow the prompts to record and play a short message.
-
Adjust the audio settings and select OK.
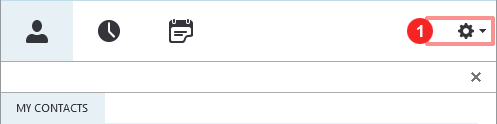
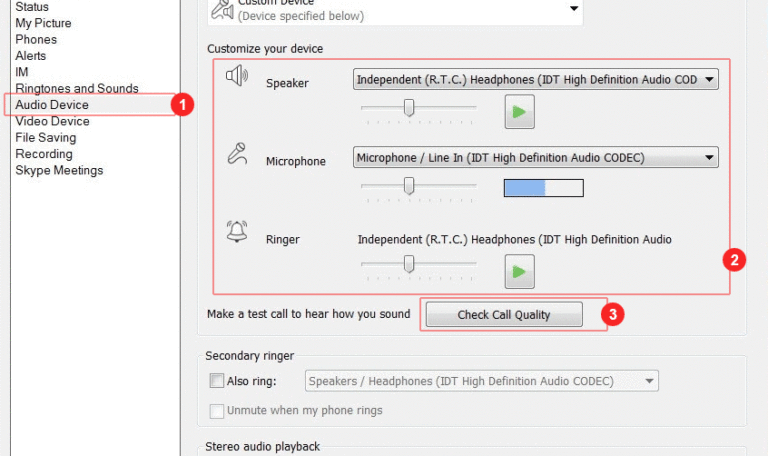
2. Set up your video device
- From Options
 select:
select:
Tools > Video Device Settings. - Below Video device, select the camera you want.
- Adjust the camera angle to center your image in the preview pane.
- Select Camera Settings if you want to adjust the video processor or camera controls.
- Select Crop and center my video in meetings to focus and zoom in on your face during video conferences.
- Select OK.