Forward a call
Call forwarding lets you choose how you want Skype for Business to handle incoming calls when you’re away from your work phone or when you want someone else to take your calls.
Icons to remember
|
|
|
1. Turn Call Forwarding on or off
- At the top of the Skype for Business main window, click the Options
 button.
button. - Select Call Forwarding settings.
- Select Forward my calls to or Simultaneously ring, and then choose an option.
- To turn off Call Forwarding, select Turn Off Call Forwarding.
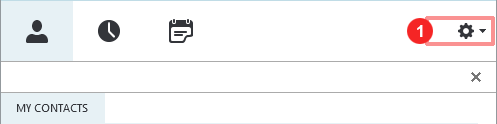
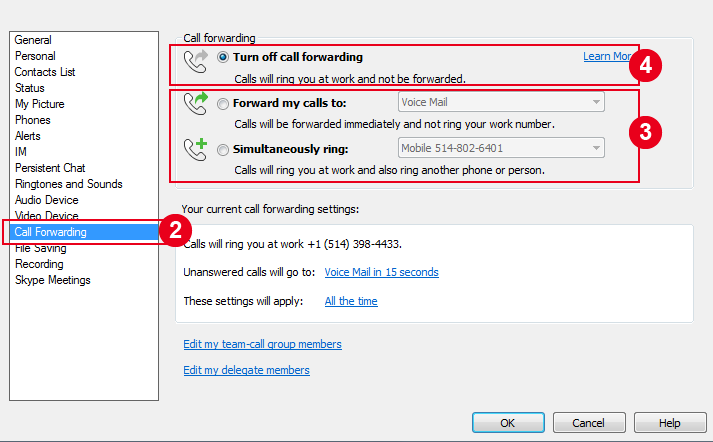
Call forwarding lets you forward your Skype calls to voice messaging, a landline or mobile number, or another Skype contact.
To set the call forwarding function, follow the steps below:
- Start on your contacts home page and click on the Options Cog in the top right-hand corner of Skype for Business.
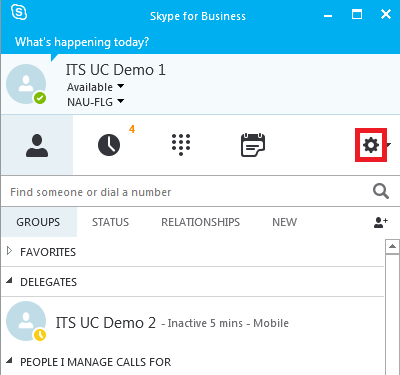
- Select Call Forwarding from the left menu.
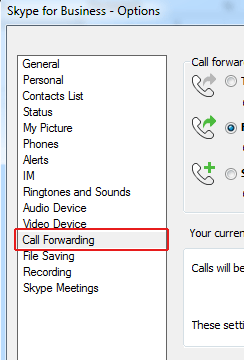
- Select the Forward My Call To option and then My Delegates from the dropdown.
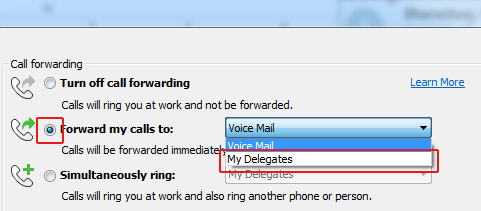
- Add your secretary’s name as a delegate and click Ok.
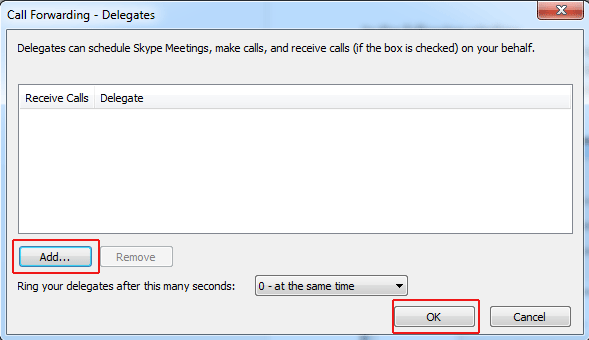
Your incoming calls will now be forwarded to your secretary, even when you’re not signed into Skype.
To turn off Call Forwarding, select Turn Off Call Forwarding.
You can forward an incoming call to a contact or forward all incoming calls to a contact.
To forward an incoming call:
- On the Incoming Call screen, tap Forward.
- Enter your contact’s number and tap Forward.
To forward all incoming calls:
- On the Home screen, tap Forward.
- If you have more than one line, select a line.
- Choose either Always, No Answer, or Busy. If you chose No Answer, enter the number of rings before the call is forwarded.
- Enter a contact’s number, and tap Enable.
To disable call forwarding:
- On the Home screen, tap Forward.
- If you have more than one line, select a line.
- Choose your forwarding type and tap Disable.
2. Turn Call Forwarding on or off (method 2)
- At the bottom of the Skype for Business main window, click the Call Forwarding button.
- In the drop-down menu, select Forward my calls to or Simultaneously ring, and choose an option.
- To turn off Call Forwarding, select Turn Off Call Forwarding.
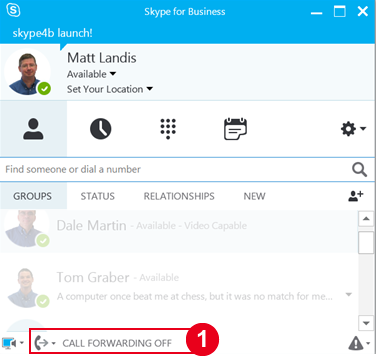
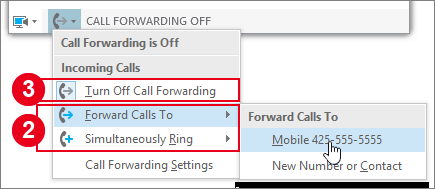
3. Choose where unanswered calls go
- Go to the Call Forwarding settings.
- Under Your current call forwarding settings, click the link next to Unanswered calls will go to.
- To set where a call gets forwarded to, select an option under Send unanswered calls to the following . For example, Voice Mail, or New Number or Contact.
- To set how long it will ring before a call gets forwarded, select a delay time under the Ring for this many seconds before redirecting option.
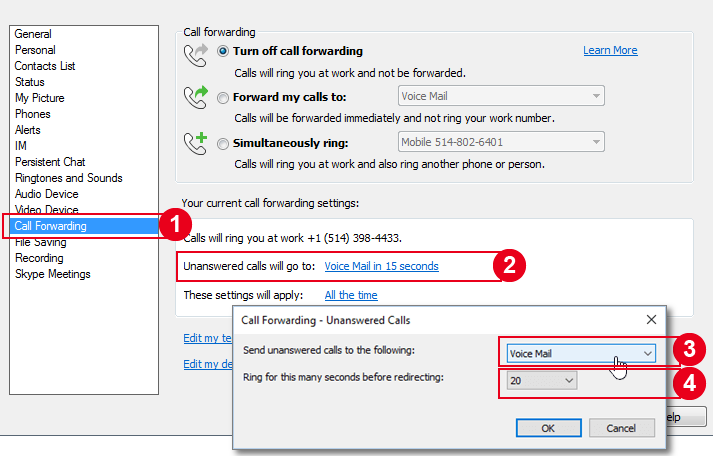
4. Choose when Call Forwarding is active
- Go to the Call Forwarding settings.
- Click the link next to These settings will apply and choose one of the following:
- All the time
When calls come in, they are forwarded no matter what schedule, including your work hours, is set up in Outlook. - During work hours set in Outlook
When calls come in, they are forwarded during the hours that you have set up for work hours.
- All the time
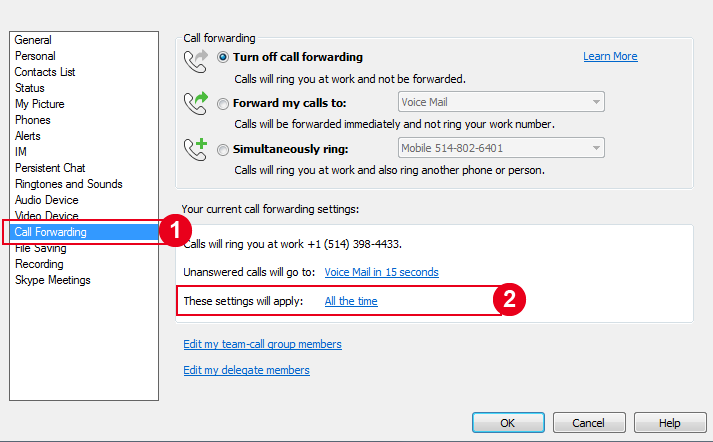
- At the top of the Skype for Business main window, click the Options
 button.
button. - Select Call Forwarding settings.
- Select Forward my calls to or Simultaneously ring, and then choose an option.
- To turn off Call Forwarding, select Turn Off Call Forwarding.
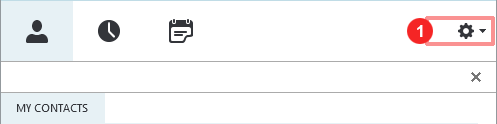
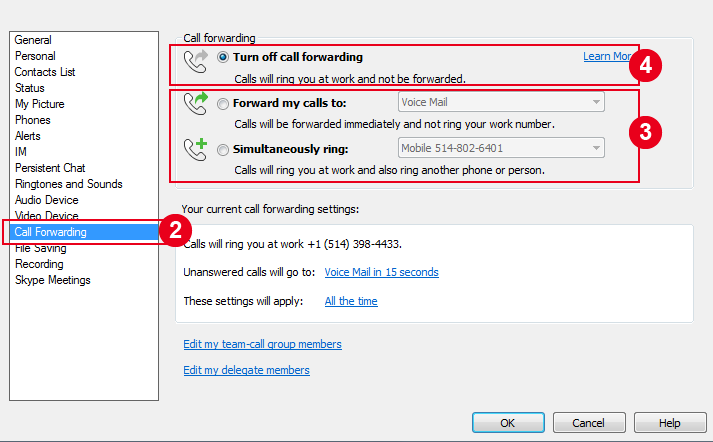
Call forwarding lets you forward your Skype calls to voice messaging, a landline or mobile number, or another Skype contact.
To set the call forwarding function, follow the steps below:
- Start on your contacts home page and click on the Options Cog in the top right-hand corner of Skype for Business.
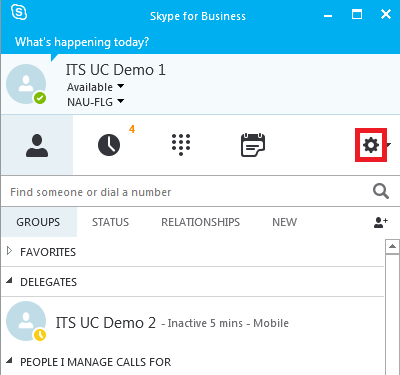
- Select Call Forwarding from the left menu.
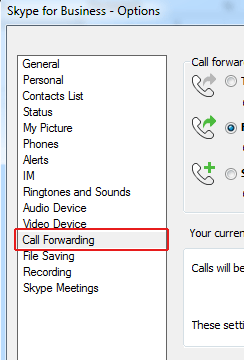
- Select the Forward My Call To option and then My Delegates from the dropdown.
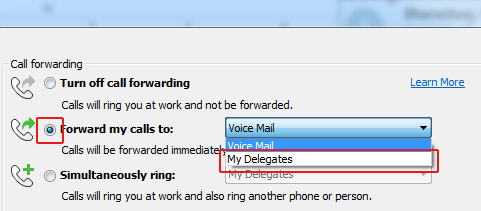
- Add your secretary’s name as a delegate and click Ok.
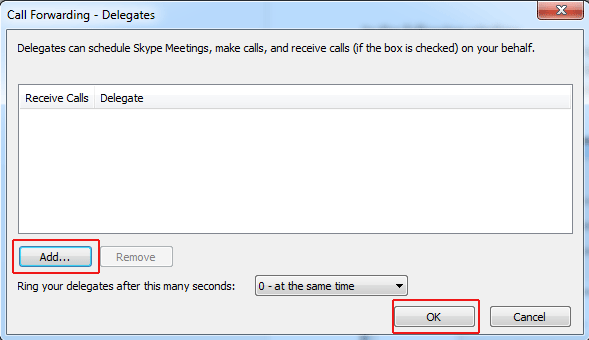
Your incoming calls will now be forwarded to your secretary, even when you’re not signed into Skype.
To turn off Call Forwarding, select Turn Off Call Forwarding.
You can forward an incoming call to a contact or forward all incoming calls to a contact.
To forward an incoming call:
- On the Incoming Call screen, tap Forward.
- Enter your contact’s number and tap Forward.
To forward all incoming calls:
- On the Home screen, tap Forward.
- If you have more than one line, select a line.
- Choose either Always, No Answer, or Busy. If you chose No Answer, enter the number of rings before the call is forwarded.
- Enter a contact’s number, and tap Enable.
To disable call forwarding:
- On the Home screen, tap Forward.
- If you have more than one line, select a line.
- Choose your forwarding type and tap Disable.

