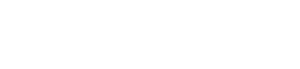Installation Guides
Installation guides are only available for Windows and Mac operating systems.
It Looks Like You're Using Windows 10
- At the top of the Skype for Business main window, click the Options
 button.
button. - Select Call Forwarding settings.
- Select Forward my calls to or Simultaneously ring, and then choose an option.
- To turn off Call Forwarding, select Turn Off Call Forwarding.
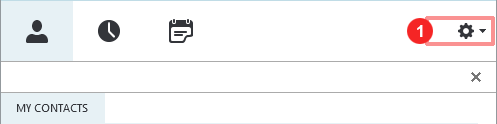
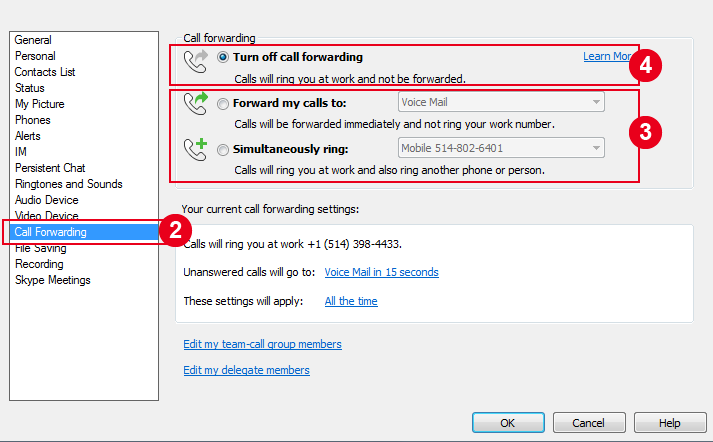
Call forwarding lets you forward your Skype calls to voice messaging, a landline or mobile number, or another Skype contact.
To set the call forwarding function, follow the steps below:
- Start on your contacts home page and click on the Options Cog in the top right-hand corner of Skype for Business.
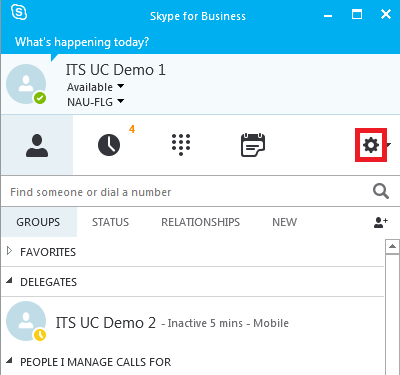
- Select Call Forwarding from the left menu.
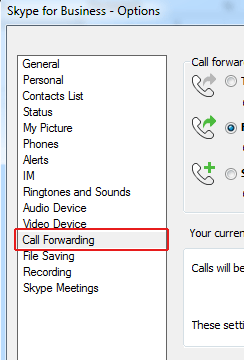
- Select the Forward My Call To option and then My Delegates from the dropdown.
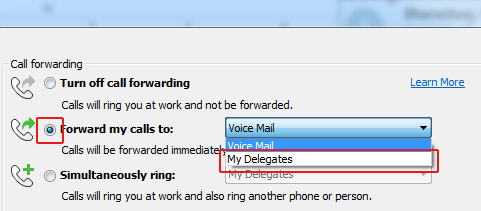
- Add your secretary’s name as a delegate and click Ok.
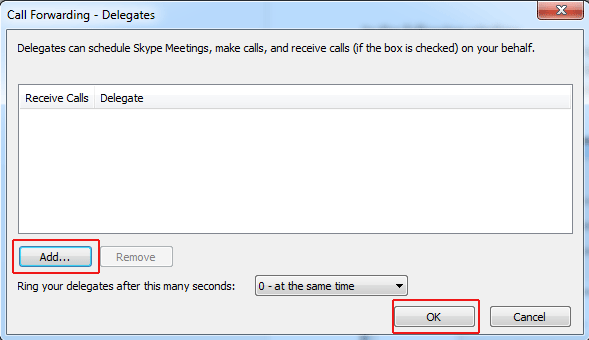
Your incoming calls will now be forwarded to your secretary, even when you’re not signed into Skype.
To turn off Call Forwarding, select Turn Off Call Forwarding.
You can forward an incoming call to a contact or forward all incoming calls to a contact.
To forward an incoming call:
- On the Incoming Call screen, tap Forward.
- Enter your contact’s number and tap Forward.
To forward all incoming calls:
- On the Home screen, tap Forward.
- If you have more than one line, select a line.
- Choose either Always, No Answer, or Busy. If you chose No Answer, enter the number of rings before the call is forwarded.
- Enter a contact’s number, and tap Enable.
To disable call forwarding:
- On the Home screen, tap Forward.
- If you have more than one line, select a line.
- Choose your forwarding type and tap Disable.