Student NUS-ID - Getting Started
Please complete the following steps in sequence.
1. Change your default NUS-ID password
- Visit https://exchange.nus.edu.sg/passwordportal/ to change your default NUS-ID password if you have not done so.
2. Register for Microsoft Multifactor Authentication (MFA)
Protect your NUS-ID with Microsoft MFA, a second-factor authentication to ensure that your login is validated.
- Install the Microsoft Authenticator app on your Android / iOS device.
To install the Authenticator app for Android devices, scan the QR code below.

To install the Authenticator app for iOS devices, scan the QR code below.
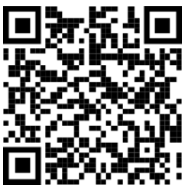
- From your computer browser, login to https://aka.ms/mfasetup. When prompted, enter your ID in this format, <NUS-ID>@u.nus.edu, and password.
- Click Next until you reach the QR code.
- On the Microsoft Authenticator app, select (+) in the upper right corner. Select Work or school account > Scan a QR code > and scan the QR code on your computer screen.
- Verify that your account is added to Authenticator, then click Next on your computer to trigger a test authentication.
- On your phone, enter the number displayed on your computer and click Yes.
- On your computer, click Next on the “notification approved” screen and complete the registration by clicking Done.
Should you have any questions or require any assistance, please write to itcare@nus.edu.sg.

