Encrypt Windows folders and contents
Windows 10
- Type mmc in the Search box and hit the ENTER key.
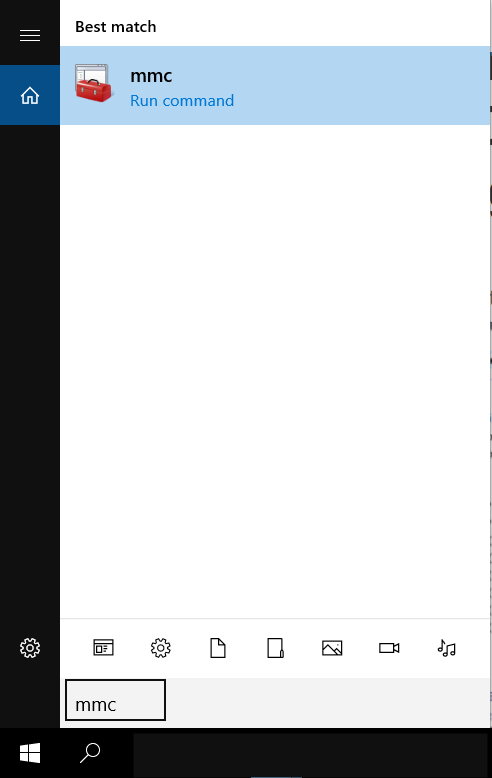
- A Microsoft Management Console (MMC) Box will pop up. Click Add/Remove Snap In.
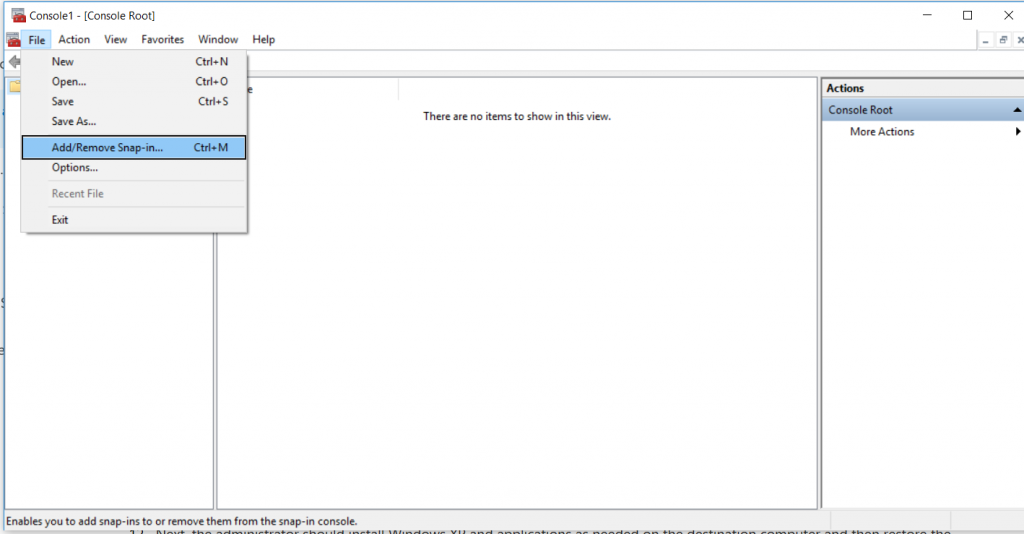
- Select Certificates from Add or Remove Sanp-in box. Next, Click the Add> follow by Ok.
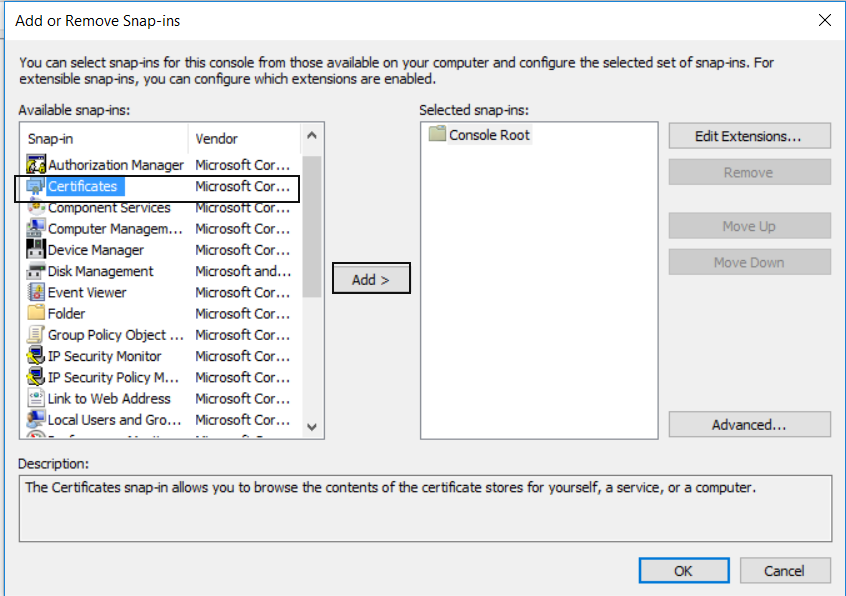
- Select my user account from Certificates snap-in box and Click Finish.
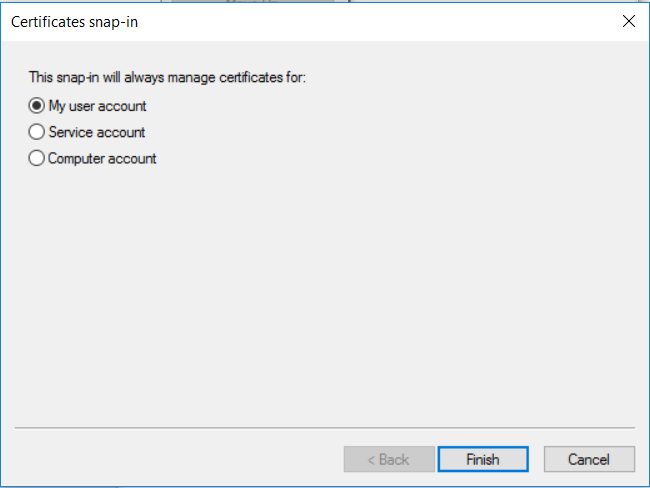
- Click Ok from Add or Remove Sanp-in box.
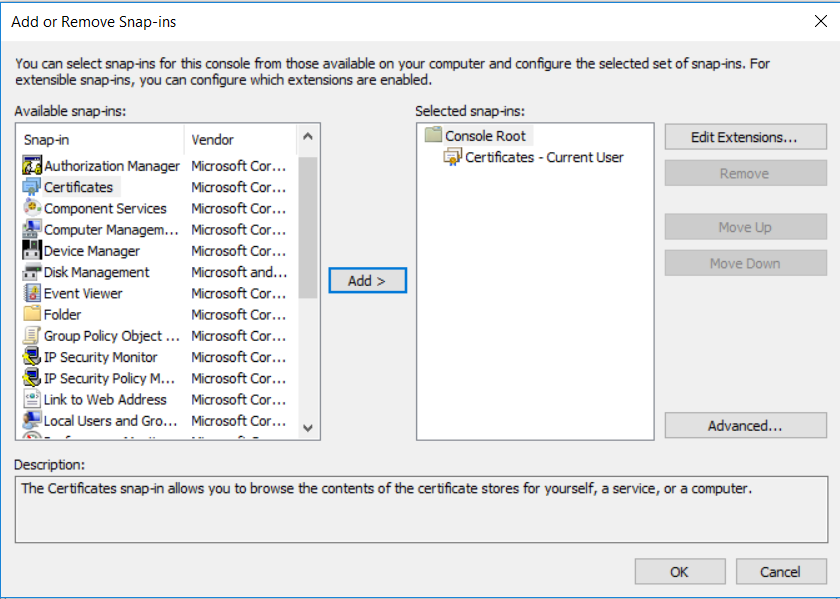
- Click Certificates. Next, right click on the user’s certificate, follow by All Tasks and Export.
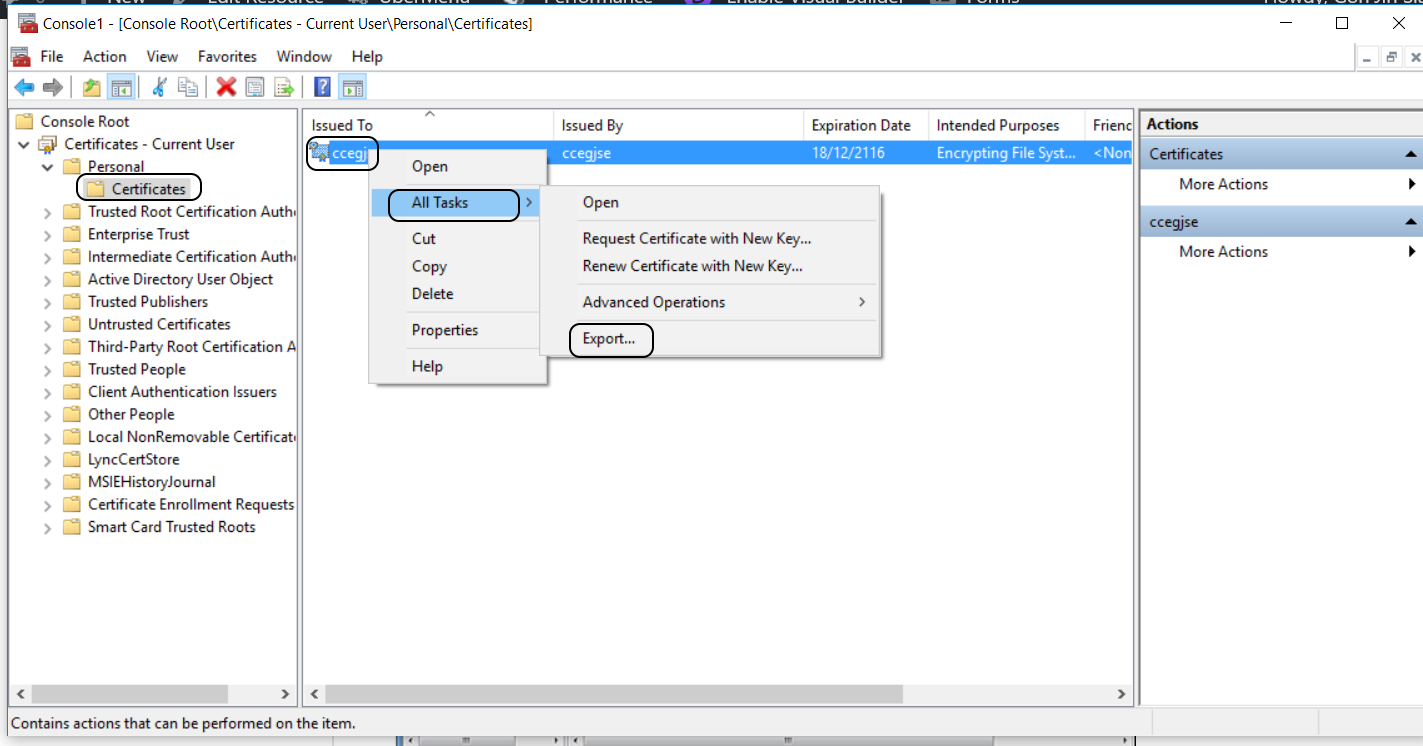
- You will see the Certificate Export Wizard box. Click Next.
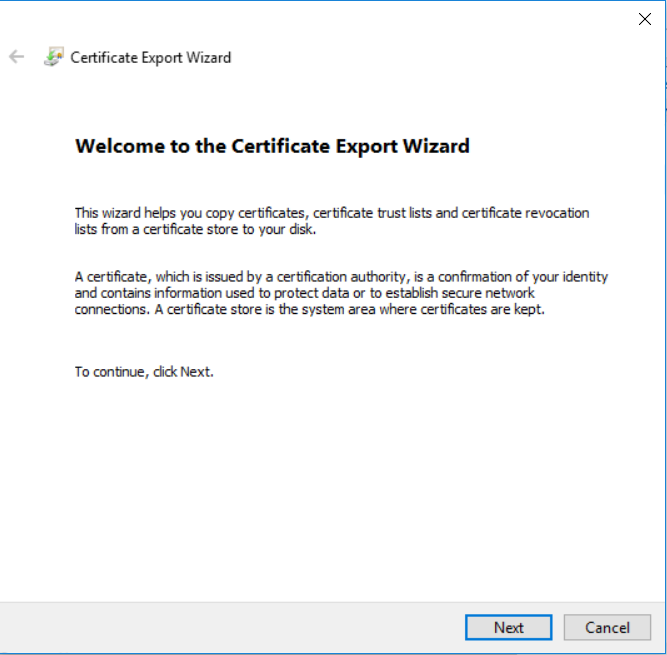
- Click “Yes, export the private key”. Click Next.
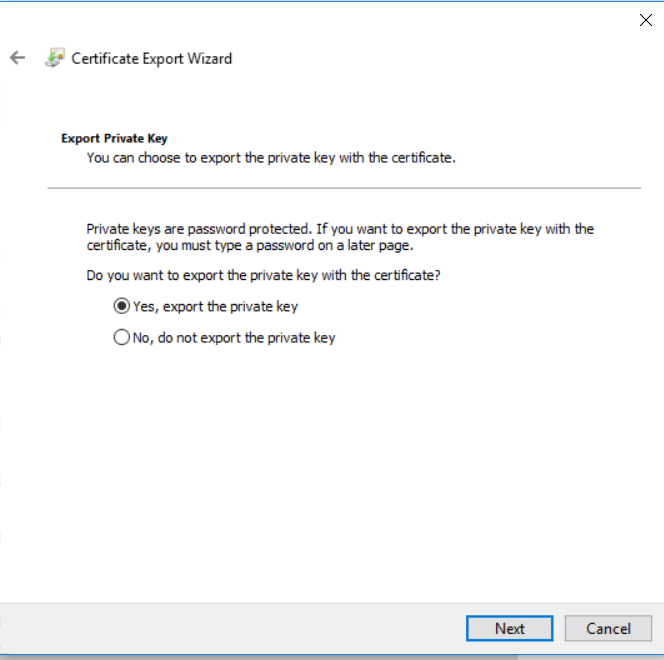
- Check Include Information Exchange and Click Next.
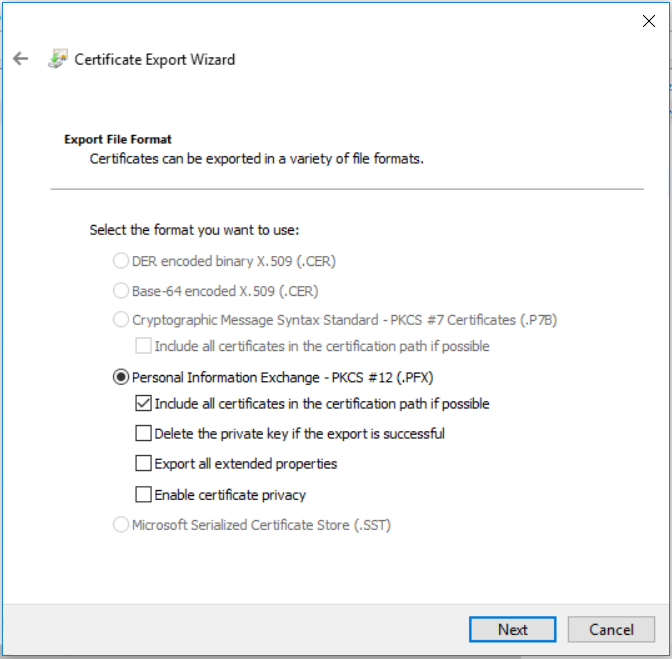
- Type password in the box, type the same password again to confirm and click Next.
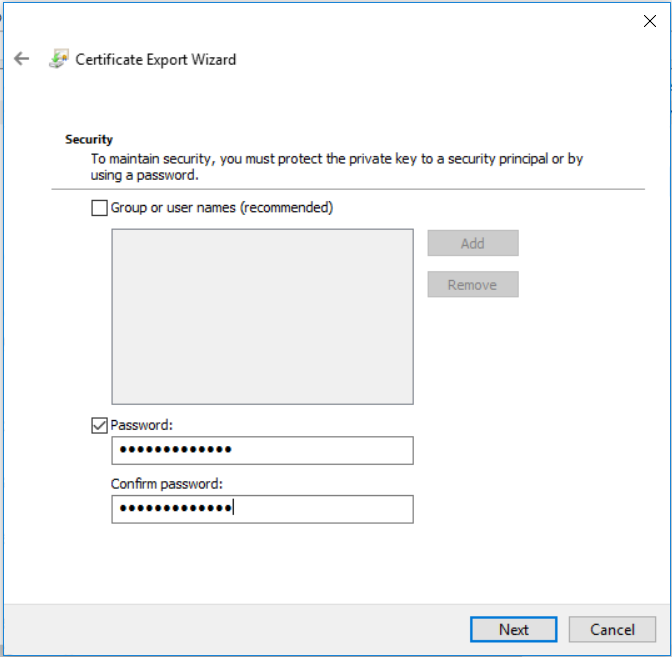
- Enter the location and file name where the certificate is to be exported. Click Next.
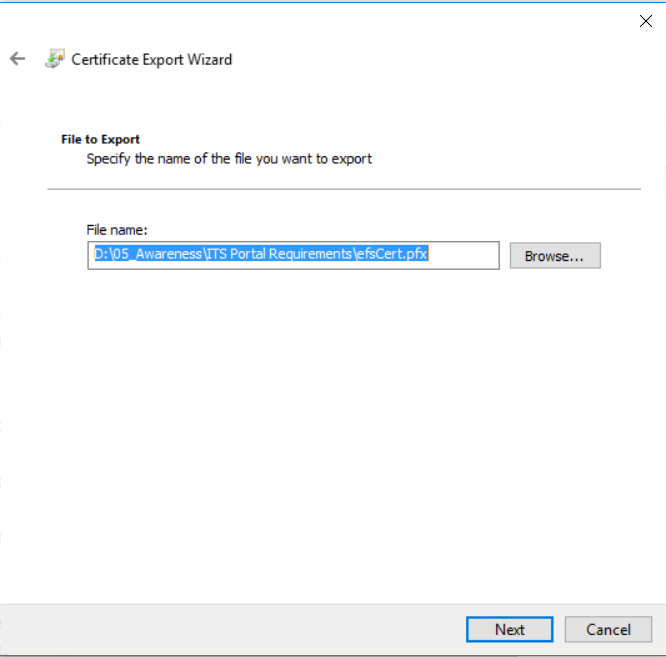
- A list of certificates and keys to be exported is displayed. Click Finish to confirm.
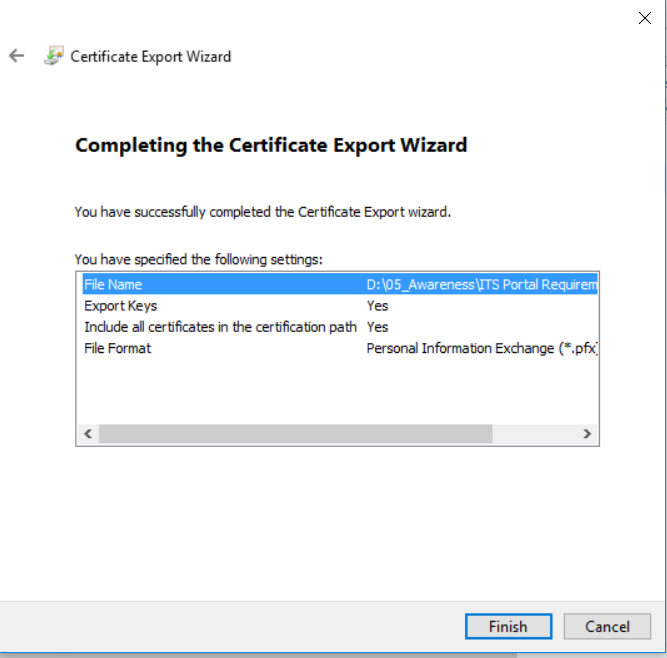
- Click Close.
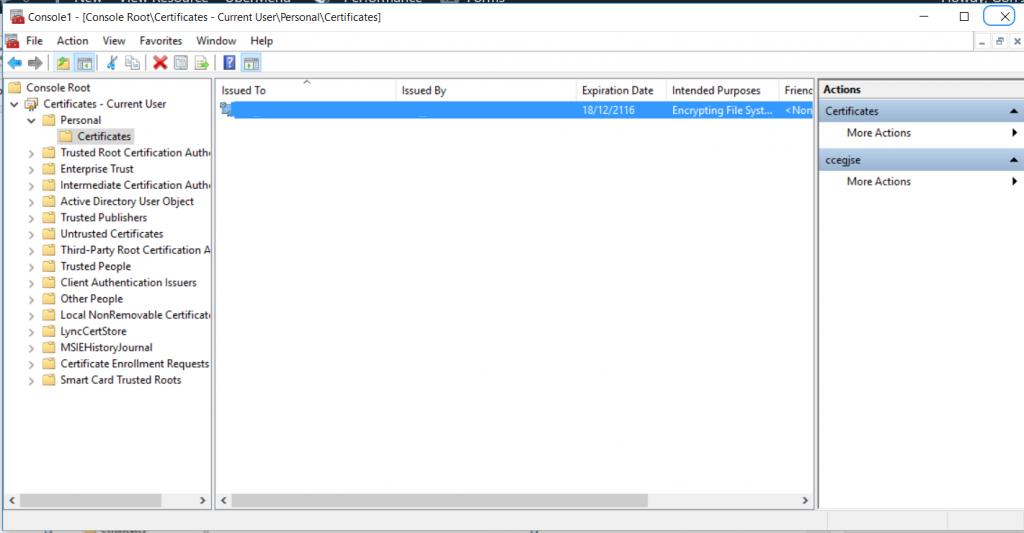
- You have successfully exported the certificate and private keys of the encrypted folder.

