Install Bitlocker
Window 10
- Insert your thumbdrive into your computer.
- Go to Computer and look for the drive letter assigned to your thumbdrive.
- Right-click the drive and select Turn on BitLocker.
![bitlocker-installation-win8-031 bitlocker-installation-win8-03[1]](https://nusit.nus.edu.sg/wp-content/uploads/2019/09/bitlocker-installation-win8-031.gif)
- Please wait while BitLocker initializes the drive.
![bitlocker-installation-win8-041-600x468 bitlocker-installation-win8-04[1]](https://nusit.nus.edu.sg/wp-content/uploads/2019/09/bitlocker-installation-win8-041-600x468.gif)
- Select Use a password to unlock the drive. Specify a strong password and click Next.
![bitlocker-installation-win8-051 bitlocker-installation-win8-05[1]](https://nusit.nus.edu.sg/wp-content/uploads/2019/09/bitlocker-installation-win8-051.gif)
- Click on Save to a file.
![bitlocker-installation-win8-061 bitlocker-installation-win8-06[1]](https://nusit.nus.edu.sg/wp-content/uploads/2019/09/bitlocker-installation-win8-061.gif)
- Choose a location to Save the text file. This text file contains the recovery key to help you to recover your BitLocker thumbdrive if you have forgotten the unlock password.You may wish to save the file on your network home folder, the H: drive .
![bitlocker-installation-win8-071 bitlocker-installation-win8-07[1]](https://nusit.nus.edu.sg/wp-content/uploads/2019/09/bitlocker-installation-win8-071.gif)
- You can also choose Print the recovery key which it will print the contents of the text file. You have to safe-keep this printout as it contains the recovery key to unlock your BitLocker thumbdrive.
![bitlocker-installation-win8-081 bitlocker-installation-win8-08[1]](https://nusit.nus.edu.sg/wp-content/uploads/2019/09/bitlocker-installation-win8-081.gif)
Once you have saved or printed the recovery key, click Next to continue.
- Choose the following option to encrypt your thumbdrive and click Next:
Encrypt entire drive (slower but best for PCs and drives already in use)
![bitlocker-installation-win8-091 bitlocker-installation-win8-09[1]](https://nusit.nus.edu.sg/wp-content/uploads/2019/09/bitlocker-installation-win8-091.gif)
- Click Start encrypting to begin the encryption of your thumbdrive.
![bitlocker-installation-win8-101 bitlocker-installation-win8-10[1]](https://nusit.nus.edu.sg/wp-content/uploads/2019/09/bitlocker-installation-win8-101.gif)
- The encryption will take some time, depending on the size of your thumbdrive. You will be able to view the encryption progress.
![bitlocker-installation-win8-111 bitlocker-installation-win8-11[1]](https://nusit.nus.edu.sg/wp-content/uploads/2019/09/bitlocker-installation-win8-111.gif)
- Once completed, click Close.
![bitlocker-installation-win8-121 bitlocker-installation-win8-12[1]](https://nusit.nus.edu.sg/wp-content/uploads/2019/09/bitlocker-installation-win8-121.gif)
- You will now notice a different icon next to your thumbdrive in Computer.
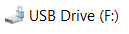
This completes the one-time installation process of the BitLocker thumbdrive.

