SecureDocument (via Email-Level Protection)
- In Microsoft Outlook, compose a new email and click on File. Select Info, Set Permissions, Connect to Rights Management Servers and get templates.
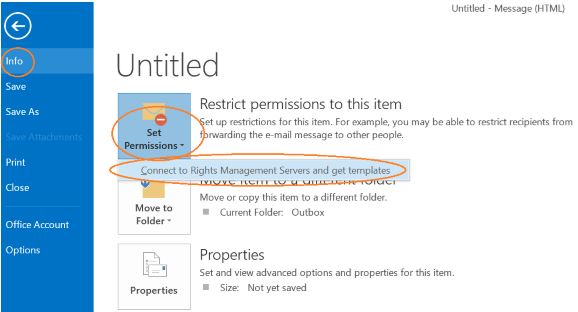
- You will be prompted to login. Enter your NUS-ID account credentials, and click “Ok” to
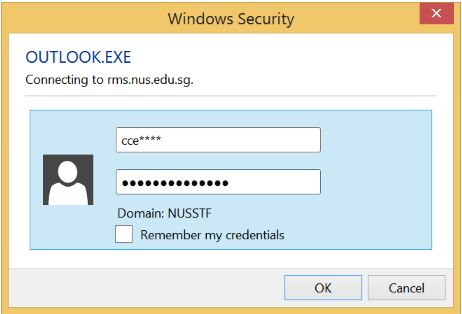
- Click on Set Permissions, Do Not Forward.
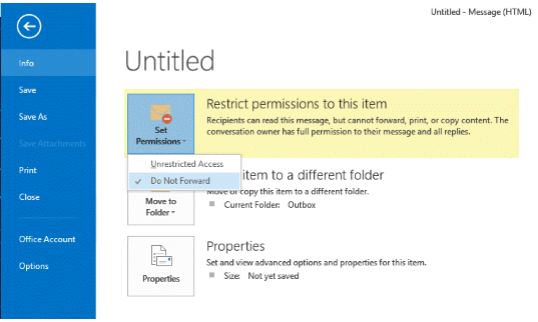
- You should now see a shaded region in your message window mentioning that recipients of your email cannot forward, print or copy content of the email.
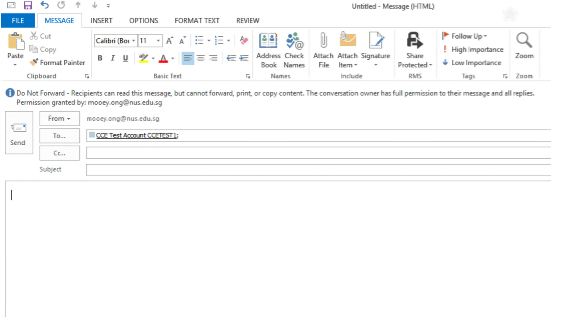
- Send your message after you have finished composing. The email is encrypted using SecureDocument (via Email-Level Protection). The protection applies to Microsoft Office documents in the email attachment, as they will be encrypted also.
IMPORTANT!
For any non-Microsoft Office documents (such as PDF) in the email attachment, they will not be protected by SecureDocument. They may be copied and saved onto the recipients’ harddisk in clear text. The recipients may then redistribute the attachment.
- Upon sending/receiving an email with SecureDocument protection, the email icon in Outlook will be displayed as

- After opening up the email, the recipient will find that the Forward button is greyed out. It is also not possible to do a screen capture or copy any text from the message body. (Note that if the recipient is yourself, the restrictions do not apply as you are the owner of the email and therefore retains full permission to the email.)
- After opening up the email, the recipient will find that the Forward button is greyed out. It is also not possible to do a screen capture or copy any text from the message body. (Note that if the recipient is yourself, the restrictions do not apply as you are the owner of the email and therefore retains full permission to the email.)
- When doing a Reply or Reply-all, the To: and Cc: fields are greyed out and are non-editable. This prevents the original message from being sent to a 3rd party.

