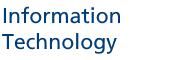Zoom Client
For Windows
- Log in to Zoom desktop client
- Click your profile icon at top-right and choose Settings
- Under “General”, tick Start Zoom when I start Windows and Silently start Zoom when I start Windows.
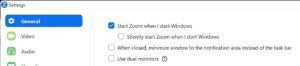
For Mac
- Right-click Zoom’s icon at the Dock
- Under “Options”, tick Open at Login
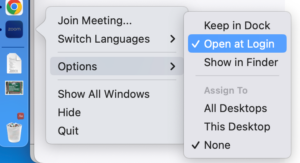
Zoom allows you to sign in to one computer, one tablet, and one phone at the same time.
If you sign in to a second device of the same type, you will be signed out automatically from the first device of that type.
For example, if you are already signed in to a Windows desktop, and you are also trying to sign in to a Windows laptop at the same time, you will be signed out of the desktop.
Getting Started with Zoom Phone
- Launch Zoom desktop client or mobile client.
- Click on the Phone icon in the main screen
- The screen with dial pad will be displayed. The Zoom Phone number can be found at the bottom of the dial pad.
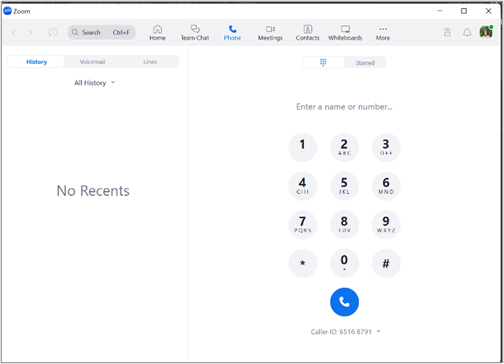
There are two types of Zoom Phone numbers:
a) Staff with 8-digit Zoom phone number (6516xxxx or 6601xxxx) are having DID number (direct inward dialing) for making external calls. The extension number for these staff is the last 5 digit of this DID number. (6xxxx or 1xxxx).
b) Staff with 6-digit (3xxxxx) Zoom phone number only have extension number for making internal calls. They have no DID number to make external call. To make external calling, department phone admin have to first apply for a DID number (ie. 8-digit number) for the staff from BOSS portal.
Internal calls can only be made from Zoom Phone to Zoom Phone, or Teams to Teams. It is not possible to make internal call across platform from Zoom to Teams or vice versa. External calls is however possible using 8-digit DID number.
- Zoom Phone Basic : For basic extension to extension calling.
- Zoom Phone Pro : For Zoom Phone that requires add-on features including DID number, Call Queue or IVR.
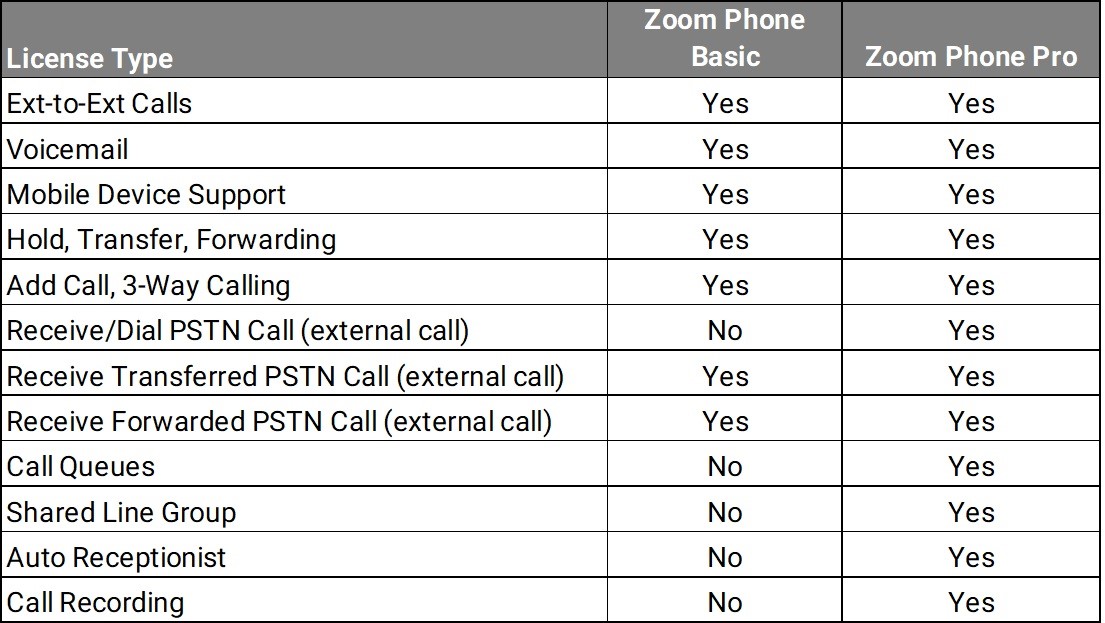
To make an internal call on Zoom Phone, type in the user’s name to search in the contact list, and then click the name found to call the person.
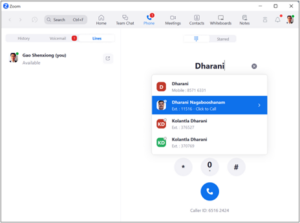
a. To call a normal 8-digit number or 11-digit toll free number (1800-xxxxxxx), key in the number and click the blue dial icon.
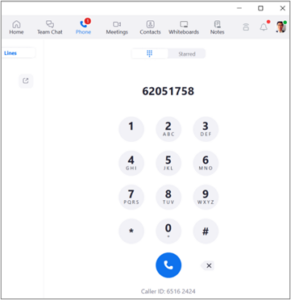
b. To call special service number such as 995, 999 or 1627, add a 9 in front before dialing.
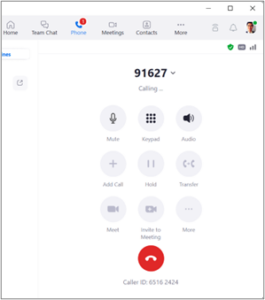
Staff with Zoom phone number that is IDD-enabled can make IDD overseas call.
To dial overseas number, refer to the example below on using Singtel VOIP 019 IDD service:

For staff phone without IDD-enabled, department phone admin can apply for the access from BOSS portal.
You received the system message as you only have an internal extension number (6-digit) for making internal call, but you are trying to make an external call.
To make external call, approach your department phone admin to apply for a DID telephone number (8-digit) for your Zoom Phone.
Once you are assigned a DID number for your Zoom Phone, check your dial pad screen to ensure it displays a 8-digit number before you start making external calls.
Yes, you can copy and paste the number to your Zoom Phone dial pad.
While you’re in a Zoom call, click Add Call and enter your colleague’s name to search in the contact list and select the name.
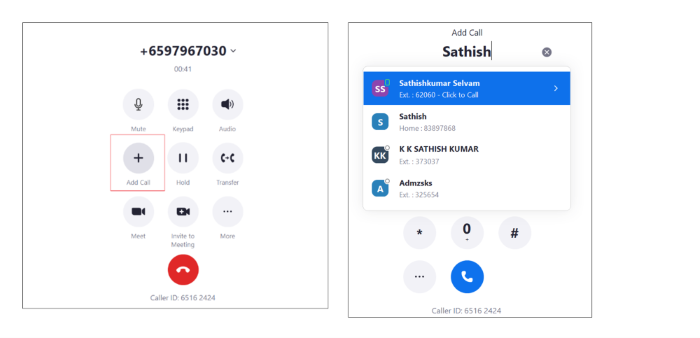
You can switch your active call from mobile to computer by using call flip:
- Place your call on hold from your first device using the in-call controls. The other party will hear hold music while they are on hold.
- On your second device, launch Zoom application and click the Phone icon
- Click the Lines tab to see the call you have placed on hold.
- Click the hold icon to take over the call.
If you are in a Zoom meeting, you can still make a Zoom Phone call without leaving the active Zoom meeting.
However, please note the following:
- If you are making the Zoom call from the same device where you are having the meeting, your audio will be automatically disconnected from the Zoom meeting. Once you are done with the phone call, you will need to reconnect to the audio of the active meeting.
- If you are making the Zoom call from another device (e.g. having Zoom meeting on your laptop and to make call on your Zoom mobile), the audio for the active Zoom meeting will not be affected.
Refer to here for steps to access Zoom Phone portal to customise your Zoom Phone usage.
If you login to Zoom web portal and see the following screen, finish the setup by entering a 6-digit number.
Next, click Setup and you will be brought to the page with Zoom Phone settings. This is a one-time setup.
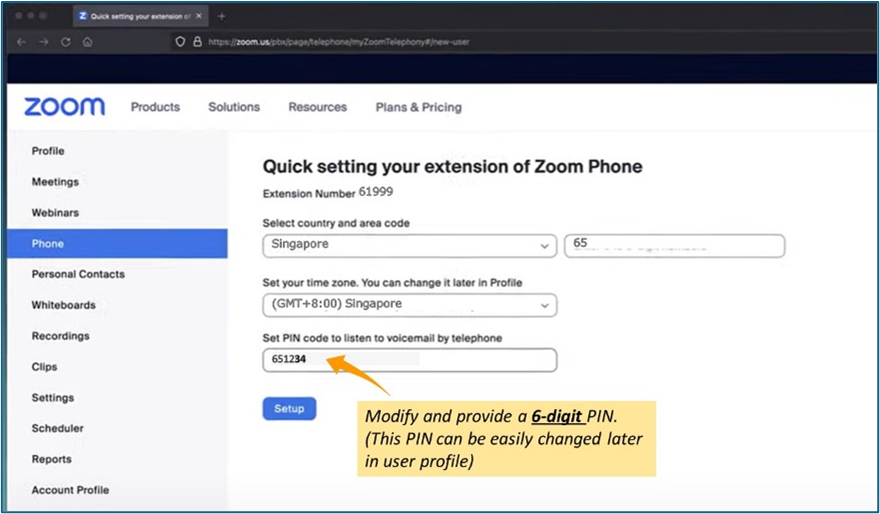
You can set the business hours in Zoom Phone settings for calls to ring and how calls will be handled outside the business hours.
- Login to Zoom web portal and navigate to the phone Settings page [Steps]
- Scroll down to the Call Handling > Business Hours section and set the following:
- Business Hours – specify the business hours for calls to ring
- When a call is not answered – select the action required if call is not answered within business hour eg. disconnect the call or send to voicemail.
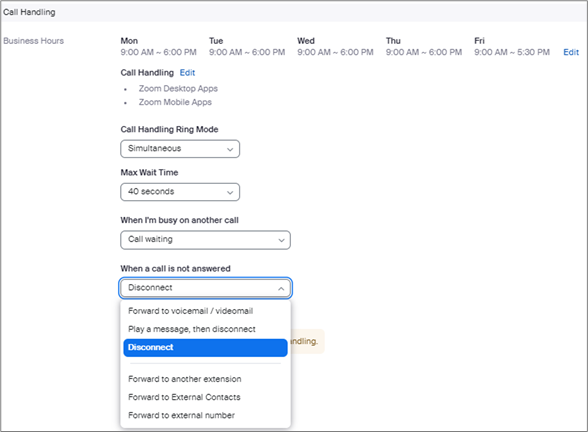
- Scroll down to the Call Handling > Closed Hours section and set the action when a call is not answered.
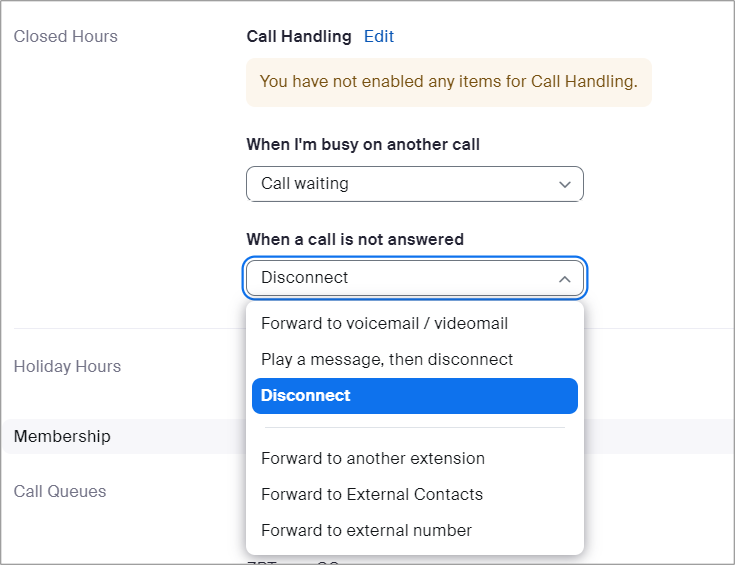
To temporarily stop incoming calls from ringing:
- Launch the Zoom desktop client on your laptop/computer
- Click on your profile icon on the top-right corner
- Set your status to Do Not Disturb and choose the duration
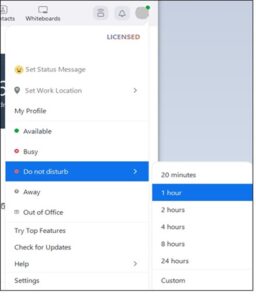
Alternatively, to always turn off incoming calls during Zoom meeting:
- Launch the Zoom client on your laptop/computer
- Click your profile icon > Settings > Phone
- Tick the selection “Hide incoming call during the Zoom meeting”
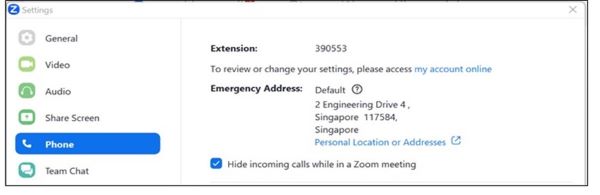
a. To setup call forwarding via Zoom Phone Client:
- Launch the Zoom client on your laptop/computer
- Left click the profile on the top right corner
- Select Forward Calls
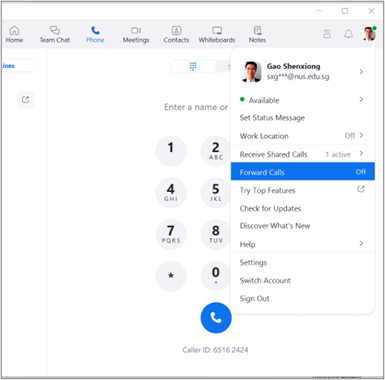
- Enter the name of the party to whom call should be forwarded to, or enter an external number
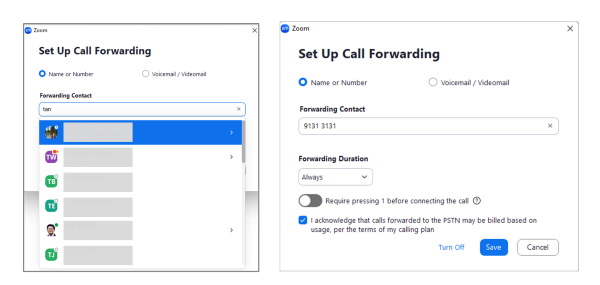
b. Alternatively, you can configure the call forwarding through web browser (eg. when you have another Zoom Phone account that you have no client access):
- Login to Zoom web portal and navigate to the phone Settings page [Steps]
- Scroll down to Call Handling > Business Hours section. Under When a call is not answered, select Forward to another extension or Forward to external number, followed by the user name or external number and click Save.
Forward to internal user
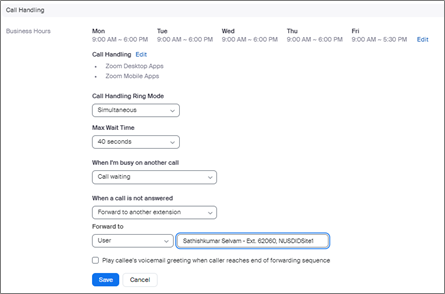
Forward to External number
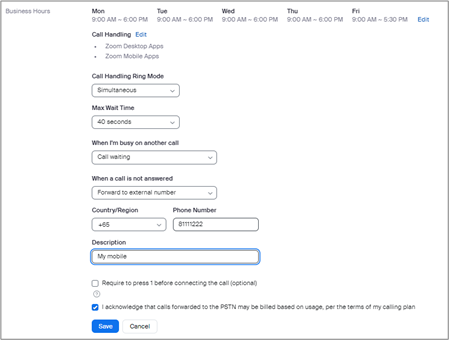
Enable voice mail
- Login to Zoom web portal and navigate to the phone Settings page [Steps]
- Scroll down to the Call Handling section
- Under When a call is not answered, select Forward to voicemail / videomail, and click Save.
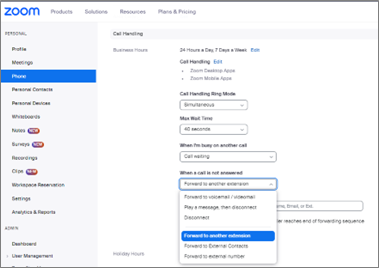
Create a voice prompt
The voice mail greeting for your Zoom Phone can be created through Text to Speech function, a basic AI voice feature provided by Zoom.
- Under Greeting & Leave voicemail instruction, click Edit > Add Audio
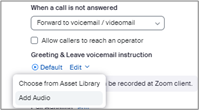
- Key in the voice prompt message. A sample is given below. Click Play to hear the voice prompt. When the content is ready, click Add.
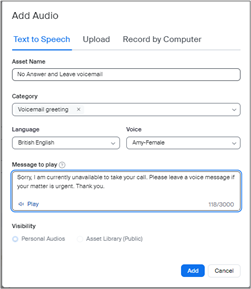
- Check and confirm the voice prompt has been added.
Listen to voice mail
If any voice mail is received, user can retrieve it via Zoom Phone client, or Outlook email message (below screen shot).
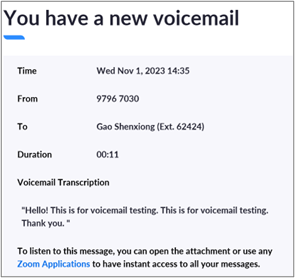
To disable your voice mail:
- Login to Zoom web portal and navigate to phone Settings page [Steps]
- Scroll down to the Call Handling section
- Under When a call is not answered, select Disconnect, and click Save.
Under Zoom Phone, you can configure call delegation either for boss-secreatary delegation or between colleagues to cover duty.
When a call delegation is configured, both the delegator and the delegate’s phones will ring when there is an incoming call for the delegator.
For more advanced feature to allow incoming calls to ring only the delegates, additional Power Pack license will be required and this will be covered separately.
For Delegator – Adding delegate
- Login to Zoom web portal and navigate to the phone Settings page [Steps]
- Scroll down to the section Delegation & Assistant
- Under Assign delegation privileges, click Set or Add.
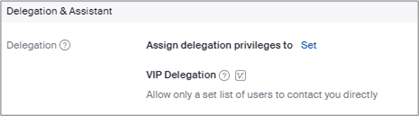
- Select the user to receive the delegated call and click Invite
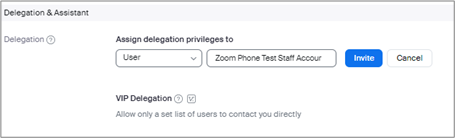
- The delegate’s name is shown and tagged with status (Pending).
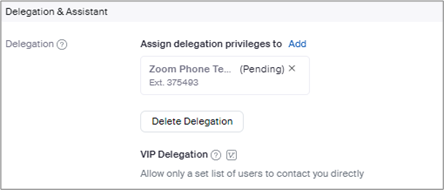
- Next, the delegate would need to accept the email invite for the delegation request.
- Once the delegate has accepted the delegation request, the status will be updated . Use the check boxes to change the privileges.
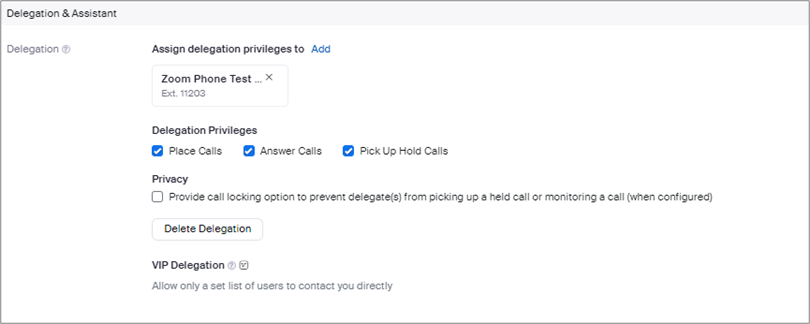
For Delegate – Accepting delegation request
- Login to Zoom web portal and navigate to the phone Settings page [Steps]
- Scroll down to the section Delegation & Assistant
- In the Assistant for section, click Accept to accept a pending request to be a delegate. You will see the delegator you’re assigned to, along with call privileges you have been granted.
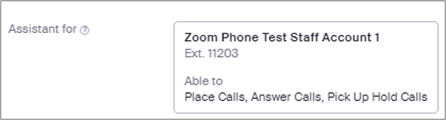
- Open the delegate’s Zoom Phone client and click the Lines tab
- In addition to the delegate’s account, the delegator’s account will be shown.
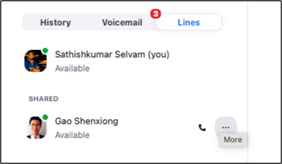
- Login to Zoom web portal and navigate to phone Settings page [Steps]
- Scroll down to section Delegation & Assistant.
- Look for the name of the delegate and click the cross on the top right corner and confirm the removal.
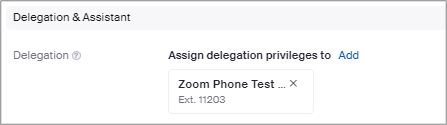
For delegator:
- Remove the existing delegate based on steps How to remove my call delegate.
- Add new delegate based on steps How to configure call delegation in Zoom Phone.
Outlook Integration
Outlook integration is more for calendar & schedule synchronization between Outlook and Zoom client. However, there is no direct way to convert a non-Zoom meeting to a Zoom meeting. You need to re-create new Zoom meetings if you want to use Zoom meetings instead.
Refer to the following link on how to install and enable Zoom for Outlook add-in. Once enabled, you can add a Zoom meeting from Outlook calendar.
https://support.zoom.com/hc/en/article?id=zm_kb&sysparm_article=KB0065100
Try to restart your Outlook after you have configured the integration between Outlook and Zoom.
Others
For system-wide detection and filtering of fraudulent/spam calls, Zoom support team is currently testing an option to use Spam Call heuristic matching by marking a suspected calls as Spam Call and blocking it when certain threshold count is reached.
The count is based on how many NUS Zoom users has marked the number as spam calls. Refer to screenshot below on an example to mark a call as a spam call in Zoom Phone. 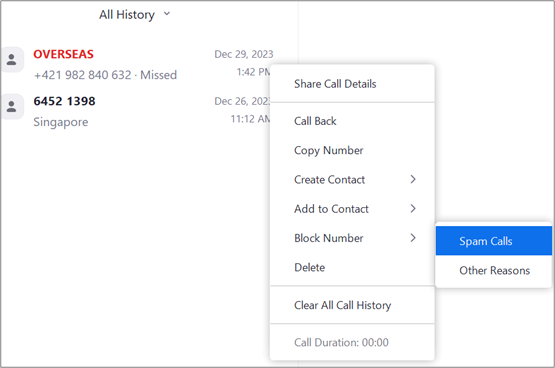
To clear call history for a single call, click ‘…’ of the call entry and select Delete.
To clear all call histories, click ‘…’ of any entry and select Clear All Call History.
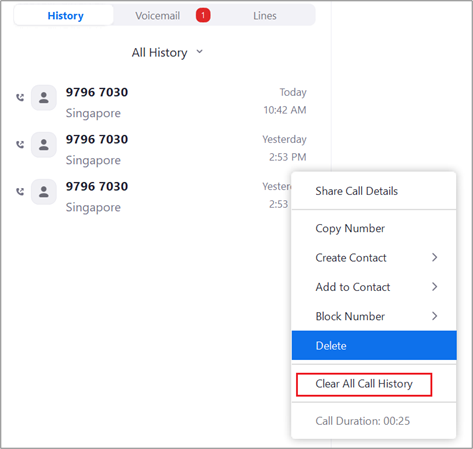
To add personal contract through the browser:
- Login to Zoom web portal and navigate to Personal Contacts.
- Import contact through CSV file or manually add in the the contact.
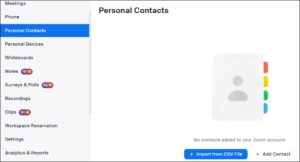
Once a contact is added, it will appear in all your Zoom Client > Contacts > My Contacts > Private Contacts.
To add personal contract through the Zoom Client, click the Contacts tab, and the + sign.
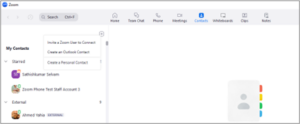
If you are in an active Zoom call, escalate the call to a meeting and then use Share Screen / Request to Take Control to share your screens.
If the other party is also using Zoom Phone client, you can escalate the call to a meeting where you can share screen.
Go to the Zoom Client > Team Chat tab, click on Screen Share icon on the top-right window to bring up the Screen Share. Then you can request to take control of screen or share screen.
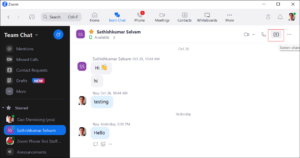
- Home
- FAQ – Phone