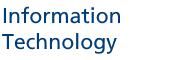Setup of a hotline as a Call Queue allows incoming calls to be answered by a group of agents manning the hotline. Callers will be directed to a virtual queue and routed to the available agents based on pre-established call handling criteria (eg. routing method, business hours, overflow treatment, etc.)
This is equivalent to “Hunting Line” in Skype for Business setup but Zoom Phone provides many more features to meet business needs.
You can request for a new Call Queue through BOSS4u portal.
In the request, you need to provide a name who will be Call Queue admin from your department. He/she will be able to access the Zoom portal and update the call queue settings based on your business requirement.
Only dept user assigned as Call Queue (CQ) admin can make changes to the Call Queue.
If you are unsure who is the CQ admin for your department, please send an email to nusboss@nus.edu.sg and provide your CQ telephone number to check.
To update the Call Queue settings, CQ admin can follow the following steps:
- Sign in to Zoom portal at https://nus-sg.zoom.us
- On the left panel, click Phone System Management and Call Queue. (Only users who are CQ admin can see this menu item)
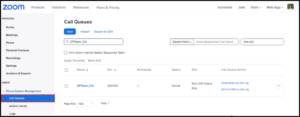
- Click the name of your Call Queue
- The Call Queue settings page will be shown
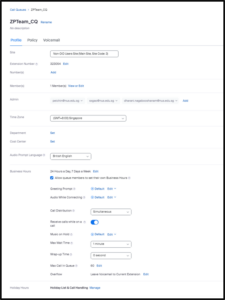
- CQ membership can be updated under section Member(s).
Once a new Call Queue is created, the dept CQ admin can update the CQ settings based on the business needs.
Common settings to be updated for a new CQ include:
- Membership
- Business Hours
- Member distribution method
- Call handling if incoming call is not answered
- Audio prompt (after business hour)
- Holiday settings
To learn more about Call Queue settings, refer to :
- Zoom Video Setup A Call Queue (from timeline 1:49 onwards)
- Zoom Resource Changing call queue settings
Setup of a hotline with Interactive Voice Response (IVR) allows incoming calls to be routed to an automated telephone system with pre-programmed menu options for the caller to choose and be routed to the appropriate team for help.
You can request for a new IVR through BOSS4u portal.
Department CQ admin should regularly review University and public holidays and update their hotline CQ holiday schedule in Zoom Phone, if required:
- Sign in to Zoom portal at https://nus-sg.zoom.us
- On the left panel, click Phone System Management and Call Queue. (Only users who are CQ admin can see this menu item)
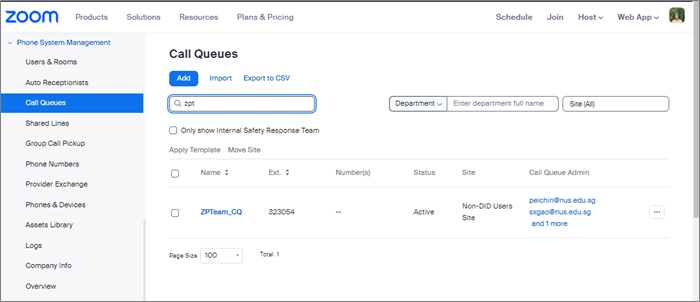
- Click the name of your Call Queue
- The Call Queue settings page will be shown
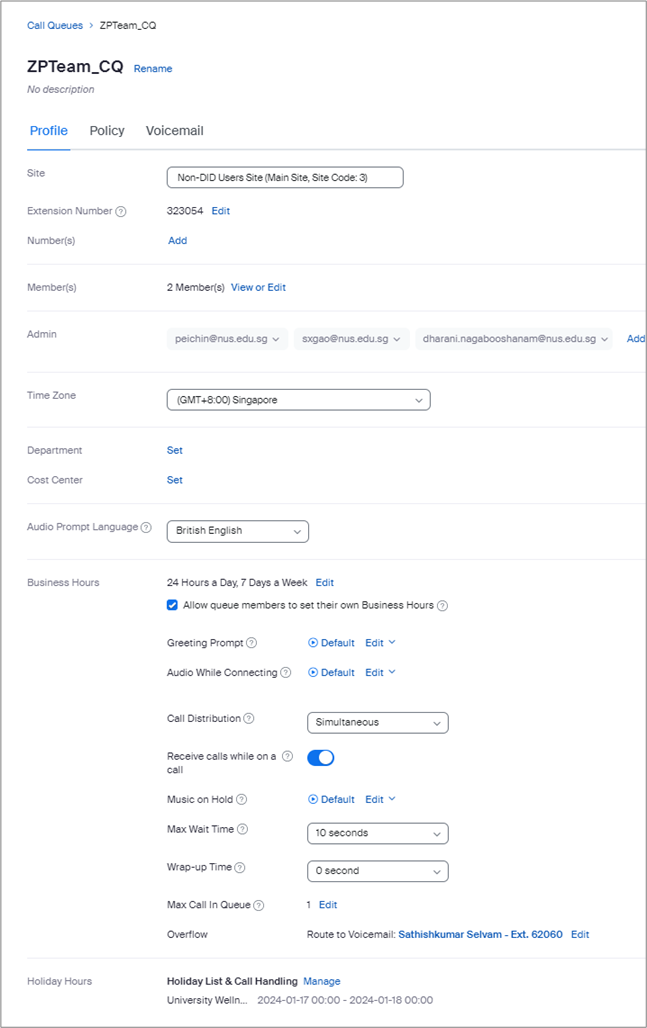
- Scroll down to Holiday Hours > Holiday List & Call Handling section and click Manage
- Under Holiday List & Call Handling, click “Add”
- Under Add Holiday, enter name of the holiday, and the start and end date of the holiday. Click Save
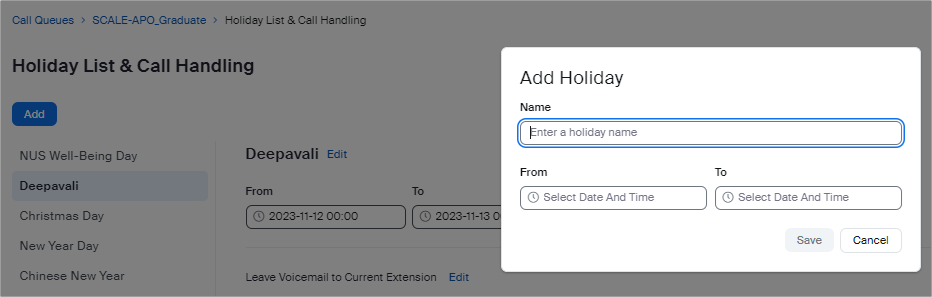
- Select the holiday that you have just created. Under the date, click Edit.
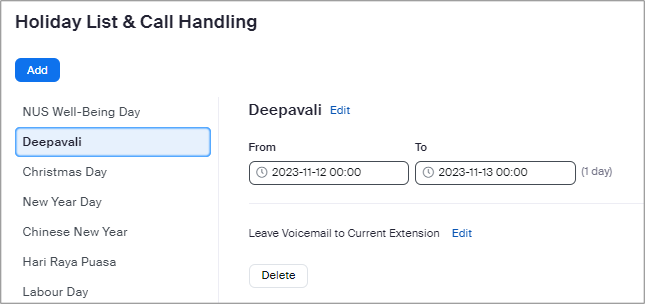
- Under Routing Option, select the Route To option and click Save. You may refer to the setting for the other holidays and copy similar settings. Commonly used routing options:
- Route to voicemail – current extension
- Play a message, then disconnect
- Route to Call Queue/External Contacts/Auto Receptionist
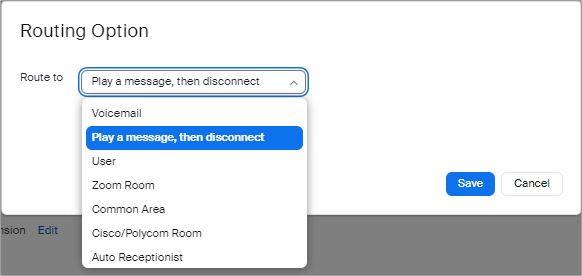
- Depending on the Routing option you have chosen, additional parameters will need to be added.
- Review and ensure all the holidays are set, and double confirm the routing options are set correctly.
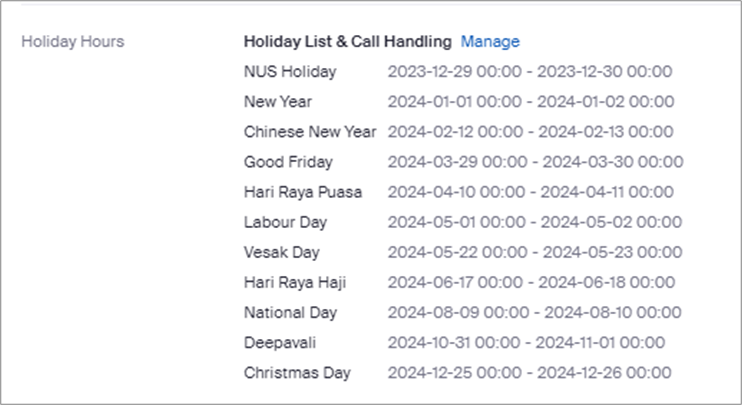
- Home
- FAQ – Zoom CQ/IVR