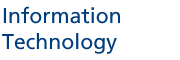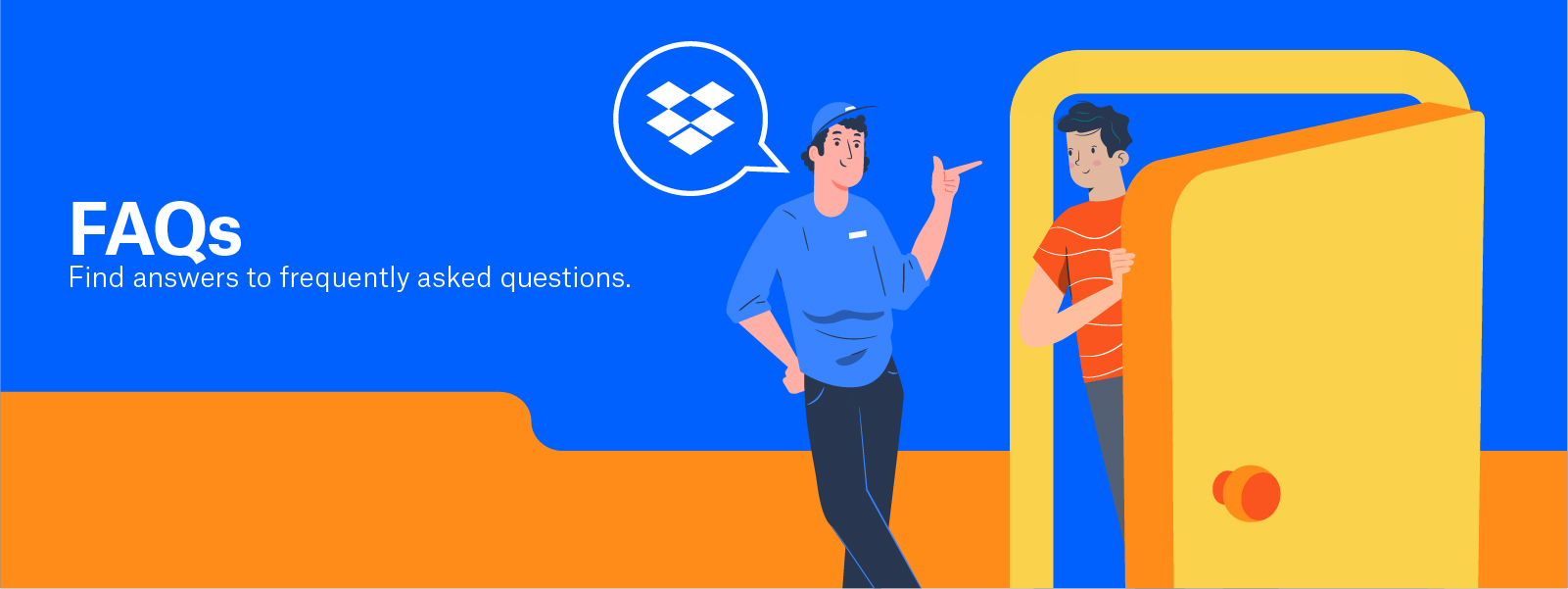
Browse FAQs
Migration Issues
Section 1: Accessing Dropbox
Dropbox is available to all NUS staff starting on 29th July. You can log in using your NUS-ID at www.dropbox.com.
Workspace ONE will automatically install the Dropbox client on your enrolled Windows or Mac devices by 29th July.
Alternatively, you can download and install the Dropbox client from the Workspace ONE Software Catalogue or the Dropbox user portal at www.dropbox.com.
When you log in after 29th July, you will be prompted to accept an invite from NUS Dropbox. After accepting, you will have two options: either change the email for your personal account to a different email address or merge the accounts. Please refer to the guide for more details.
Yes. If you use your personal email not associated with NUS, you can have both accounts on the same device. To add an account, click on the Dropbox icon in your system tray or taskbar and follow the prompts.
You may follow the steps below to change your personal Dropbox with NUS-ID email to another email address.
Click on ‘Account’ on the top right.
Click on ‘Setting’.
On the ‘General Tab’ have your NUS-ID, click on ‘Edit’ to change the mail to personal
Kindly follow the steps below to reset your password:
Resetting your Dropbox account password
1. Open the website https://www.dropbox.com, enter your NUS-ID email, and click continue.
2. On the enter password page bar, find ‘Forget your password’ and click it.
3. Click on ‘How to reset your password’ and follow the steps. (https://help.dropbox.com/security/password-reset)
Support is the same for Windows and Mac users.
You can log in with up to 5 laptops/desktops and 3 mobile devices concurrently.
NUS Dropbox client will not be pushed to VDI or Virtual Desktop so the client will not be installed. Instead, please log in to https://www.dropbox.com with your NUS-ID account to access the migrated files.
There are plans to provide NUS Dropbox client in VDI or Virtual Desktop from October 2024 onwards.
You can install NUS Dropbox client if you wish to store any data and collaborate with NUS staff and external users.
You may continue to use OneDrive/MS Teams/SharePoint. You may use NUS Dropbox for storing any new files or data and to collaborate with NUS Staff and with external users.
NUS Dropbox has advantages over other file-sharing solutions. For example, you can share NUS Dropbox folders with external parties (eg: suppliers) as long as the other party has a basic (free) Dropbox account.
It also provides 2 TB of storage for each staff and “As much as you need” storage for Team Folders.
Only an existing Dropbox account created under the same NUS-ID as the one that NUS Dropbox is providing will be able to be merged. Accounts created under these accounts will not be able to be merged with NUS Dropbox account includes:
- NUS friendly email address
Personal email address (eg: Gmail and Hotmail)
You may install it from your device’s app store or Google Play store.
We will suggest that you do not install and configure the Dropbox client on Shared computer. You should try to access your data via web browser using Dropbox website.
Yes, you can use Dropbox Client for Linux.
It will only save the folders and files that you newly save in Dropbox, as the migration detects that the folder with the same name is at the same path. However, if you make any amendments in nBox to the same file, it will be overwritten in Dropbox based on the latest modification date.
VPN is not required for overseas access, except when accessing from China.
Yes you can have 2 accounts for 2 NUS-IDs, however you can configure only 1 NUS Dropbox account on one device, 2 NUS Dropbox accounts are not supported on same device.
There is no issue signing in to NUS Dropbox from outside NUS. VPN is not required to sign in to NUS Dropbox.
Section 2: Preparing for Migration
All of your data will be automatically migrated to Dropbox. No action is required on your part.
No, by default, all data will be migrated.
The migration is currently ongoing. You may wait for your nBox content to appear in Dropbox. However, if you choose to copy and paste the data from nBox to Dropbox, there will be no issue.
The migration from nBox to Dropbox is ongoing. We will cut over personal and shared data on 12th August, followed by the team folder data cutover on 23rd September.
Yes, you will need to use nBox for any existing data updates after the Dropbox rollout on July 29th. However, after the first cutover (personal and shared data) on August 12th, Dropbox should be used for all personal and shared data. nBox will only be used for team folder data.
After the second cutover (team folder) on September 23rd, Dropbox should be used for all types of data. nBox will be decommissioned on October 10th.
If your Dropbox account contains personal data, please change the email in your Dropbox settings to your personal email address. If the data is NUS work-related, please follow the to merge the account. Upon merging, your personal account data will be migrated to the NUS Dropbox.
You can use NAS (shared folder) to copy data between servers after nBox has been decommissioned.
Please raise a nTouch request for “Shared Folder” via the link – https://ntouch.nus.edu.sg/dwp/app/#/srm/profile/SR24B6FDF47AC0EVkfUAblwY5g8wRc/srm
Do reach out to NUS IT Shared Folder Administration if you need assistance raising nTouch for “Shared Folder”. NUSITSharedFolderAdministration@nus.edu.sg
You do not need to cancel your subscription. Once you have merged your personal paid Dropbox account with the NUS Dropbox account on or after July 29th, you will receive a pro-rated refund to your credit card.
The data in the folder will need to be manually transferred.
You can only use/merge an NUS-ID email address to enable your NUS Dropbox access. NUS-friendly email addresses are not accepted. You can manually transfer the data and delete the friendly email account.
Section 3: Migration Concerns
Yes, all nBox data and content will be migrated along with their access permissions.
No, the migration process will not corrupt any files. However, if there are any migration failures, you can check the “_Migration Reports” folder under the member folder (your name folder).
The migration from nBox to Dropbox is one-way. Any changes made to nBox will be moved to Dropbox. However, changes made to Dropbox will not be migrated back to nBox.
Common migration errors include:
Malformed paths, such as file names with special characters.
Disallowed names, such as those not permitted by Dropbox.
Users with failed files or folders will see a “_Migration Reports” folder in their Dropbox member folder.
Shared links
Deleted files
Files with special characters or symbols
Files with spaces at the end (e.g., “Panda .png”)
File names with more than 260 characters
Yes, all access permissions for shared and team folders will remain the same in Dropbox as they were in nBox.
No, you do not need to move folders and files to other cloud drives. All of your data in nBox will be migrated to Dropbox.
Synchronization from nBox to Dropbox occurs on a random basis.
Active PST files are not allowed in Dropbox however you may store archival PST files.
Dropbox does not have a “manager” role. Users with edit access will be able to set access permissions for sub-folders in team folders, including adding or removing members.
Friendly email accounts cannot be merged. You need to proceed with manual transfer of your data.
The two nBox folders with NUS IDs will have NUS Dropbox accounts. Please change the email address to your personal email for the Dropbox account using your friendly NUS email.
NUS IDs have been provisioned to NUS Dropbox. Your current Gmail Dropbox account does not have the function to merge with your NUS-ID Dropbox.
Thank you for your enquiry. If you have data sovereignty requirements for your data, please reach out to us. Dropbox has been cleared to store confidential data with proper guardrails in place and data cleared to store in a specific country. Sensitive and confidential NUS information is NOT recommended to be saved in network drives.
Yes, any sub-folders inside a “Shared Folder” will inherit the parent folder’s permissions.
NUS Dropbox sync state is set to Online-only, so it will not take up your disk space. It will only occupy disk space if you set the file/folder to “make available offline”.
Section 4: Cutover to Dropbox
There will be two phases of cutover:
The first phase will take place on August 12th and will cut over personal and shared data. Users will use Dropbox for personal and shared data from August 12th onwards, while nBox will be used only for team folder data.
The second phase, for team folders, will take place on September 23rd. After this cutover, users should use only Dropbox. nBox will be decommissioned.
The folder icon in both nBox and Dropbox distinguishes the 3 types of folders: personal, shared, and team. Refer to the below image for folder icon types.

Please open nBox in Windows File Explorer and follow below steps.
Open File Explorer.
Navigate to the folder where you want to change the icon size.
Click the “View” tab on the ribbon at the top of the File Explorer window.
In the “Layout” section, you can select between “Extra large icons”, “Large icons”, “Medium icons”, “Small icons”, “List”, “Details”, “Tiles”, or “Content”.
After the first phase (personal and shared data) cutover, users should check their Dropbox member folder for the remediation report folder “_Migration Reports” and manually copy the files mentioned in the report from nBox to Dropbox.
After the second phase (team folder data) cutover, users should check their Dropbox team folder for the remediation report folder “_Migration Reports” and manually copy the files mentioned in the report from nBox to Dropbox.
Please contact us at nusdropbox@nus.edu.sg with the below details:
a. The missing file or folder name
b. Type of folder (Personal/Shared/Team).
The remediation report will be in the “_Migration Reports” folder under the Dropbox member folder. Users will only receive a remediation report if they have files or folders that didn’t migrate and need to be manually transferred.
If you don’t see a remediation report, it means all your data has been successfully migrated. The remediation report is only for users who have files or folders that failed to migrate from nBox to Dropbox.
You have three weeks to complete the manual transfer of files from nBox to Dropbox after the cutover.
You can reach out to the project team at nusdropbox@nus.edu.sg .
Please contact nusdropbox@nus.edu.sg for team folder creation.
As part of our housekeeping, your NUS Dropbox account and all its data (excluding Team Folder and Shared Folder) will be deleted once you leave NUS.
NUS Dropbox default sync state is set to “Online-only”. It will not take up your local hard disk storage even if you sync everything as the data is stored on Cloud. You may choose to do selective sync if you have large data in NUS Dropbox which you don’t access frequently.
There will be an exercise to remove the nBox client on a later date after all the cutovers. We will provide an update to this.
The halfway sync will be aborted and will start again in the next login session. It will not auto-sync on your local disk drive.
Yes, they will continue to sync, but they will also take up local disk space.
No, the nBox client will not auto uninstall, and local nBox files will not be deleted. However, users will not be able to access nBox after 10 Oct.
Section 5: Dropbox Features
You can refer to the Dropbox Help Center. Additionally, you can search for any required feature on Google, and the results will provide direct links to Dropbox Help Center articles.
Please refer the link: File and folder icons and colors on dropbox.com – Dropbox Help
Please refer to the link: Naming Dropbox files and folders – Dropbox Help
You can refer to the steps in this Dropbox link – Delete and restore – Dropbox Help
There is a Dropbox file request feature for this requirement. Please refer to this URL for reference. https://help.dropbox.com/share/create-file-request.
Shared folders can be used for external collaboration.
2 TB of storage per user for individual use. Team folders will accommodate as much storage as you need.
Yes. NUS Confidential data can be stored in NUS Dropbox. NUS Dropbox has cleared required NUS cloud security and data governance assessment.
This is a security feature that cannot be changed.
Yes, you can either send the recipient the link or an email notification. For more information, please visit this link https://help.dropbox.com/share/create-file-request
The size limit for a file request is 250GB.
The “team” refers to those who are given access to a DBX team folder, you can add any NUS Dropbox member (NUS Staff) to team folder for collaboration.
Yes, you can remove all other users from the folder, and it will become a personal folder again.
Chinese characters are not considered special characters.
To see the amount of space left, go to Dropbox Web Settings and check under the Plan tab.
Deleted items can be recovered within 365 days on Dropbox. Deleted files in nBox will not be migrated over to Dropbox.
Dropbox does not have the functionality to convert shared folders to team folders.
You need to perform below one-time configuration.
- Open any Word/Excel/PowerPoint application or related file
- Click on ‘File’ -> ‘Open’
- Click on ‘Add a Place’ and select ‘Dropbox Beta’ app.
- It will prompt you to login to Dropbox with your NUS ID.
- Once logged in successfully, you can co-edit / co-author files in real-time using local application on your laptop.
Section 6: External Collaboration
If you are only sharing a folder in NUS Dropbox with your student or visitor/external party, the latter only needs to have a basic (free) Dropbox account. This is unlike nBox where all users of a shared folder need to have nBox account.
If you are sharing files in a Team Folder in NUS Dropbox with a student, please send your request to nusdropbox@nus.edu.sg . Do note that charges may apply as NUS Dropbox licence is only provided for NUS staff.
If the NUS student has an existing nBox account, this account will be migrated to NUS Dropbox.
If the NUS student does not have nBox account, he/she will not be given an NUS Dropbox account. If the student is required to collaborate with an NUS staff using Shared Folder, the student can use the basic (free) Dropbox account to do so.
If the student is required to collaborate with an NUS staff using Team Folder, please write to nusdropbox@nus.edu.sg.
NUS staff can use the “File Request” feature which doesn’t require the recipient to have any Dropbox account to upload a file.
Students or external vendors can sign up for a basic Dropbox account. For collaborative work, staff can create a shared folder with the student/external member. The shared folder is not counted in the student’s 2 GB basic account quota, so they can use this shared folder to collaborate with staff. This feature is also known as “Sponsored Storage”.
If students require access to a Team Folder, a justification will be required as the student will need NUS Dropbox Enterprise License to access the team folder.
Yes, external parties can access Dropbox files without creating an account, similar to the nBox Public Link. You can set a password, expiry date, and allow downloads. They will only be able to view the files without an account. Use “Share Link” feature for this.
Accessing Dropbox data requires an internet connection. However, users can set files to work offline in Dropbox if they need to make amendments without an active internet connection.
We recommend using Dropbox, as it allows settings to restrict access to invited users only, providing enhanced control over shared content including expiry and password protection.
Folders shared by ex-staff will need to be manually migrated to Dropbox. These folders will not be included in the migration report.
If a link for editing is shared with a NUS user who is a member of NUS Dropbox then the NUS Dropbox member would need to authenticate with NUS ID to access the link.
- Home
- FAQ